La implementación de PowerShell falló con el problema HRESULT 0x80073D02 Solución
¿Está viendo este mensaje de error mientras ejecuta un script "Add-AppxPackage: la implementación falló con HRESULT: 0x80073D02, el paquete no se pudo instalar debido a que los recursos que modifica están actualmente en uso. error 0x80073D02..." en PowerShell?Esto, como muestra el mensaje de error, ocurre cuando el usuario intenta volver a registrar una o todas las aplicaciones de Windows Shell Experience Host mientras se ejecuta el proceso anterior.Hemos enumerado algunas soluciones fáciles para resolver este problema rápidamente.
Solución 1: elimine el proceso de Experience Host
Debe finalizar el proceso de host de la experiencia de Windows justo antes de ejecutar el comando PowerShell.
1.Al principio, debe abrir la página de PowerShell.Entonces, presione la tecla Winy escriba "powershell" en el cuadro de búsqueda.
2.Luego, toque con el botón derecho en "Windows PowerShell" y haga clic en "Ejecutar como administrador".

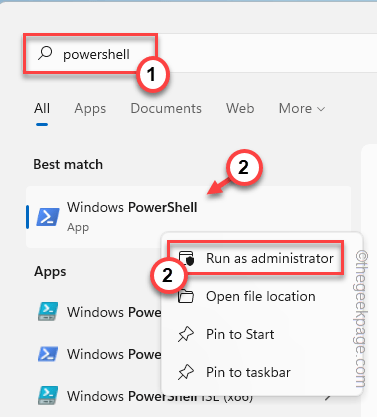
3.Ahora, escribe el código en la terminal.Pero, no presiones la tecla Enter.

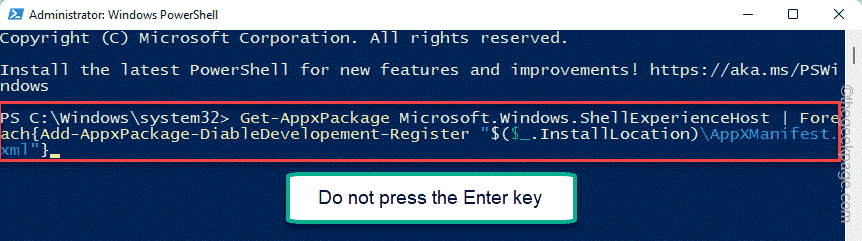
No minimice la terminal.
1.Ahora, tienes que abrir el Administrador de tareas.
Puede hacerlo con un toque derecho en el icono de Windows y haciendo clic en "Administrador de tareas".


2.Vaya rápidamente a la pestaña "Procesos" y desplácese hacia abajo para ubicar el proceso "Windows Shell Experience Host".
3.Una vez que lo haya encontrado, tóquelo con el botón derecho y toque "Finalizar tarea".
[
Además, puede ir a la pestaña "Detalles" para encontrar el proceso "StartMenuExperienceHost.exe" y eliminarlo también.
]
4.Ahora, pase rápidamente a la terminal de PowerShell y presione la tecla Intro para ejecutar el código.
Esto reinstalará el proceso de Windows Shell Experience Host.
Solución 2: mueva el archivo exe
Si la primera solución no funciona, debe mover el archivo ejecutable.
1.Presiona las teclas Win + X al mismo tiempo y toca "Administrador de tareas".
2.En la página del Administrador de tareas, diríjase a la sección "Detalles".
3.Desplácese hacia abajo lentamente para encontrar y toque con el botón derecho del ratón el proceso "StartMenuExperienceHost.exe" y toque "Abrir ubicación de archivo".
Esto lo llevará directamente a la ubicación real del archivo de la aplicación.
4.Después de eso, seleccione "StartMenuExperienceHost.exe" y toque el icono de cortar (
5.Después de eso, puede ir y pegarlo en cualquier lugar que desee (como - Escritorio).
Después de eso, simplemente minimice el Explorador de archivos.
Ahora, puede abrir Windows PowerShell y ejecutar el código nuevamente.debería funcionar bien.
6.Una vez que el código se ejecute correctamente, vuelva a pegar donde ha cortado y pegado "StartMenuExperienceHost.exe" en el Explorador de archivos.
7.Córtalo desde allí y ve a esta ubicación:
C:WindowsSystemAppsMicrosoft.Windows.StartMenuExperienceHost_cw5n1h2txyewy
8.Después de eso, pégalo allí.
De esta manera, habrá movido el archivo de la aplicación a su ubicación original.
Solución 3: instale las actualizaciones de Windows pendientes
Compruebe si hay algunas actualizaciones de Windows pendientes, instálelas y ejecute el código.
1.Presionar las teclas Win + I juntas debería abrir la página de Configuración.
2.Cuando aparezca Configuración, haga clic en "Actualización de Windows" en el panel izquierdo.
3.Puede verificar si hay una actualización pendiente para su dispositivo con un toque en "Buscar actualizaciones".
Windows detectará el último parche o actualización de funciones para su sistema.
4.Por lo general, no tiene que hacer clic en nada, ya que Windows comienza a descargar automáticamente el paquete de actualización.
5.Si eso no hace clic en "Descargar ahora" para descargar el paquete de actualización.
Windows descargará las actualizaciones pendientes y las instalará.
Una vez que Windows haya terminado de descargar las actualizaciones pendientes e instálelas en su sistema.
6.Toca "Reiniciar ahora"para reiniciar el sistema.
Una vez que su sistema se inicia, puede ejecutar el código desde la terminal de PowerShell.
También puede descargar esta herramienta de reparación de PC para localizar y solucionar cualquier problema de PC:Paso 1 -Descargue la herramienta de reparación de PC Restoro desde aquíPaso 2: haga clic en Iniciar escaneo para encontrar y solucionar cualquier problema de PC automáticamente.
Entradas recientes
No se puede eliminar la partición, la eliminación del volumen no está habilitada en la solución de administración de discos
Si desea liberar espacio en su unidad o desea obtener espacio no asignado para ampliar…
12 formas de corregir el error "El sistema no puede encontrar el archivo especificado"
El sistema no puede encontrar el archivo especificado es un error que puede aparecer cuando…
No se puede eliminar este archivo de datos de Outlook (resuelto)
Algunos usuarios de Windows enfrentan el problema "No puede eliminar este archivo de datos de…
Falta la opción de control de aplicaciones y navegadores en la solución de seguridad de Windows
Algunos usuarios de Windows han informado de la ausencia de las opciones de control de…
Audio y video no sincronizados en Windows 11 [Fijar]
Varios usuarios de Windows han observado un problema al ver películas o series en su…
No se puede cambiar el idioma de visualización en Windows 11 [Fijar]
El idioma de visualización es el idioma de interfaz que los usuarios pueden leer y…