La aplicación falla con el módulo defectuoso Kernelbase.dll [Fijar]
Muchos usuarios de Windows han observado que no pueden iniciar ciertas aplicaciones en sus sistemas. Las aplicaciones que intentan iniciar se bloquean de inmediato y esto probablemente se deba al módulo defectuoso llamado archivo Kernelbase.dll.
El archivo Kernelbase.dll que está presente en la carpeta system32 en el sistema contiene información sobre las funciones del kernel que es muy necesaria para ejecutar el sistema Windows sin errores.
Sin poder abrir algunas aplicaciones, está afectando enormemente la productividad de los usuarios de Windows y se sienten frustrados debido a este problema.
Al analizar este problema más a fondo, obtuvimos un poco más de información y compilamos algunas correcciones que se explican en el artículo a continuación.
Solución 1: vuelva a registrar el archivo DLL de Kernelbase
Paso 1: presione las teclas Windows y R juntas en el teclado que abre la consola Ejecutar.
Paso 2: luego escriba cmden el cuadro de texto y presione las teclas Ctrl + Shift + Enter juntas.

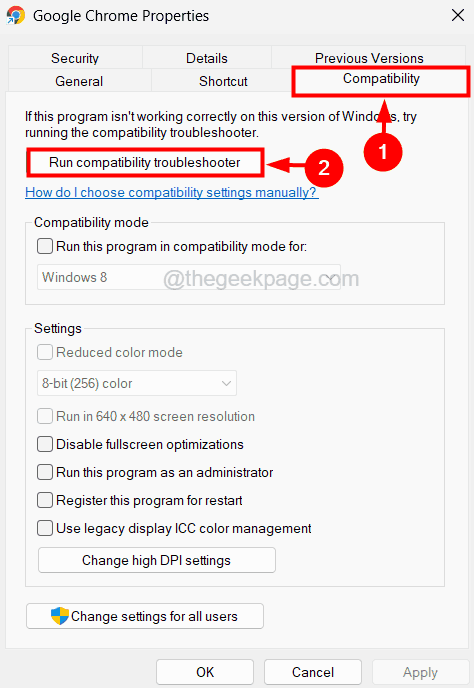
Paso 4: Esto abre la ventana del Solucionador de problemas de compatibilidad de programas en su sistema.
Paso 5: seleccione la opción de solución de problemas llamada Probar la configuración recomendada en la ventana.

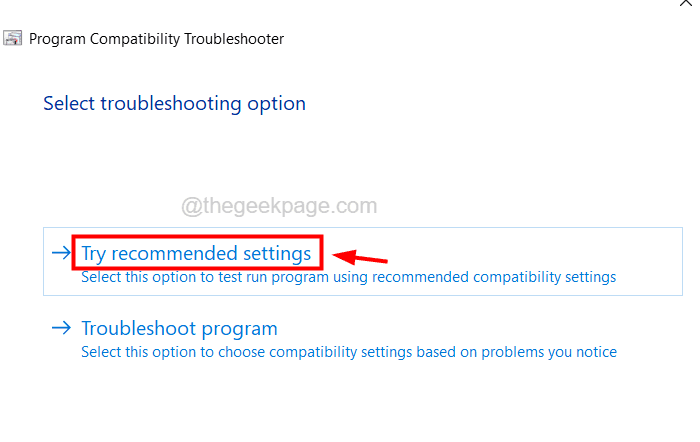
Paso 6: Esto intentará iniciar la aplicación utilizando la configuración recomendada por Windows.
Paso 7: Si esto no funciona, puede seleccionar la otra opción de solución de problemas llamada Programa de solución de problemas.
Paso 8: siga todas las instrucciones en pantalla para completar el proceso de solución de problemas y solucionarlo si encuentra algún problema.
Corrección 3: realizar un análisis del comprobador de archivos del sistema
Paso 1: abra la aplicación del símbolo del sistema como administrador presionando la tecla de Windows y escribiendo cmd.
Paso 2: haga clic con el botón derecho en la aplicación del símbolo del sistema desde los resultados de búsqueda y haga clic en Ejecutar como administrador desde el menú contextual.
Paso 3: Es posible que deba aceptar el aviso de UAC para continuar.
Paso 4: luego escriba sfc /scannow en el símbolo del sistema y presione Enter.
Paso 5: Esto comenzará a buscar cualquier archivo dañado presente en el sistema e intentará repararlo.
Paso 6: Una vez hecho esto, cierre el símbolo del sistema y reinicie el sistema.
Solución 4: ejecute el escaneo DISM
Paso 1: Abra la consola de ejecución presionando juntas las teclas Windows y R.
Paso 2: escriba cmd en él y luego presione las teclas Ctrl + Shift + Enter juntas.
NOTA: Acepte el aviso de UAC en la pantalla para continuar.
Paso 4: Esto comenzará a verificar, escanear y luego restaurar la salud del sistema.Una vez hecho esto, reinicie el sistema.
Solución 5: obtenga una copia del archivo Kernelbase.dll de otro sistema
Muchos usuarios de Windows han afirmado que al reemplazar el archivo Kernelbase.dll por uno nuevo copiado de otro sistema que funciona perfectamente y sin errores, pudieron resolver este problema.Así que también intentemos hacer eso.
Paso 1: presione las teclas Windows + R juntas y escriba la ruta a continuación y luego presione la tecla Intro.
Para un sistema de 64 bits:
C:WindowsSystem32
Para un sistema de 32 bits:
C:WindowsSysWOW64
Paso 2: ahora que tiene abierta la carpeta System32 o la carpeta SysWOW64, encontrará el archivo Kernelbase.dll en esta carpeta.
Paso 3: simplemente seleccione el archivo y presione la tecla Eliminar.
Paso 4: Después de eliminar el archivo Kernelbase.dll del sistema, vaya a la carpeta System32 o SysWOW64 en otro sistema que funcione perfectamente y busque el archivo Kernelbase.dll.
Paso 5: Simplemente copie este archivo y transfiéralo a la carpeta System32 o SysWOW64 en su sistema.
Paso 6: Cuando haya terminado, reinicie el sistema.
Solución 6: descargue el archivo Kernelbase.dll
Paso 1: En primer lugar, abra una aplicación de navegador web en su sistema.
Paso 2: luego, en una nueva pestaña, escriba la URL que se indica a continuación en la barra de direcciones y presione la tecla Intro.
https://drive.google.com/file/d/1EuvQV6j8gPflMOu5jBo9JxlHg9VNblBQ/view
Paso 3: Ahora haga clic en Descargar para comenzar a descargar el archivo Kernelbase.dll en su sistema.
Paso 4: una vez hecho esto, copie el archivo Kernelbase.dll descargado y abra la carpeta System32 en su sistema escribiendo %systemroot%System32en la consola Ejecutar (presione las teclas Windows + R) y presionando la tecla Intro.
Paso 5: ahora péguelo en la carpeta System32 de su sistema.
Paso 6: reinicie el sistema una vez y vea si se solucionó el problema.
Solución 7: desinstale la aplicación y luego vuelva a instalarla
Paso 1: presione las teclas Windows + R juntas en el teclado y escriba appwiz.cpl.
Paso 2: luego presione la tecla Intro para abrir el asistente de Programas y características.
Paso 3: Ahora seleccione la aplicación de la lista de programas y haga clic en Desinstalar en la parte superior.
Paso 4: Esto comenzará a desinstalar la aplicación seleccionada de su sistema.
Paso 5: Una vez que haya terminado de desinstalar, descargue el archivo de instalación de la aplicación desde su página de descargas.
Paso 6: Si ya tiene el archivo de instalación de la aplicación, haga doble clic en él para comenzar a instalarlo en su sistema.
Paso 7: siga todas las instrucciones en pantalla para completar el proceso.
Paso 8: Una vez hecho esto, reinicie el sistema y verifique si el problema está resuelto.
Entradas recientes
No se puede eliminar la partición, la eliminación del volumen no está habilitada en la solución de administración de discos
Si desea liberar espacio en su unidad o desea obtener espacio no asignado para ampliar…
12 formas de corregir el error "El sistema no puede encontrar el archivo especificado"
El sistema no puede encontrar el archivo especificado es un error que puede aparecer cuando…
No se puede eliminar este archivo de datos de Outlook (resuelto)
Algunos usuarios de Windows enfrentan el problema "No puede eliminar este archivo de datos de…
Falta la opción de control de aplicaciones y navegadores en la solución de seguridad de Windows
Algunos usuarios de Windows han informado de la ausencia de las opciones de control de…
Audio y video no sincronizados en Windows 11 [Fijar]
Varios usuarios de Windows han observado un problema al ver películas o series en su…
No se puede cambiar el idioma de visualización en Windows 11 [Fijar]
El idioma de visualización es el idioma de interfaz que los usuarios pueden leer y…