Guía paso a paso para corregir el error Rundll32.exe en Windows 11
Las DLL (bibliotecas de vínculos dinámicos) son archivos que tienen código, datos y recursos y son utilizados por varias aplicaciones al mismo tiempo.Rundll32 es una utilidad de Windows responsable de cargar y ejecutar archivos DLL de 32 bits en la memoria.Esta utilidad ayuda a las aplicaciones a usar estas DLL de manera eficiente.
Muchos usuarios informaron haber visto el siguiente error cuando intentan iniciar algunos programas.
There was a problem startingThe specified module could not be found.
También se sabe que el error aparece en los siguientes casos:
- Virus Rundll32.exe: al conectar un pen drive al sistema Windows.
- Error de aplicación Rundll.exe: esto puede aparecer debido a algunas configuraciones en su sistema antivirus.
- No se encontró el punto de entrada del error Rundll32.exe, no se pudo escribir la memoria, proceso de apertura: esto aparece cuando hay algunos problemas con los archivos del sistema.
- Rundll32.exe error de tiempo de ejecución, error de apagado: este error aparece cuando intenta apagar la PC.
- Error de Rundll32.exe en el arranque, bloqueo en el inicio: este error aparece cuando la PC se inicia o arranca.
Las posibles causas de este problema son:
- Errores en la utilidad Rundll32.
- Archivos DLL corruptos.
- Faltan archivos DLL.
- Hay un problema con la aplicación que usa el archivo DLL.
¿Está molesto con este error en su sistema?Has venido al lugar correcto.En este artículo, hemos enumerado algunas soluciones que pueden ayudarlo a superar el error Rundll32 en su sistema.
Solución 1: realice un escaneo SFC y DISM
Paso 1: abre la terminal de ejecución.Se puede usar el acceso directoWindowsyRpara hacer lo mismo.
Paso 2: escribacmdy mantenga presionadas las teclasCtrl+Shift+Enterpara abrir el símbolo del sistema en modo administrador.

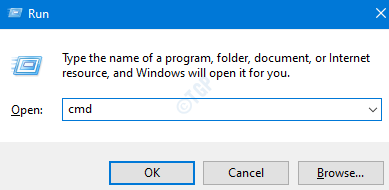
Paso 3: si observa un aviso de UAC que solicita acceso, haga clic en Sí.
Paso 4: escriba los siguientes comandos uno tras otro.Que sea un punto para presionar Enter después de cada comando
DISM /Online /Cleanup-Image /RestoreHealthsfc/scannow
Paso 5: Espere pacientemente hasta que se complete el escaneo.Una vez que se complete el escaneo, reinicie el sistema.
Si hubo archivos dañados, el análisis los limpia.Ahora, compruebe si esto soluciona el problema.
Solución 2: borre la memoria caché del navegador
Paso 1: abre el navegador Google Chrome
Paso 2: en la barra de direcciones, escriba el siguiente comando y presione Enter
chrome://settings/clearBrowserData
Paso 3: en la ventana Borrar datos de navegación que se abre, en el menú desplegableRango de tiemposeleccioneTodo el tiempo
Paso 4:MarcaenImágenes y archivos en caché
Paso 5: Presiona el botónBorrar datos
Esto borra el navegador.Ahora, compruebe si el problema se ha resuelto.
Solución 3: Verifique si el software antivirus o alguna característica dentro de él está causando el problema.
Muchos usuarios han informado que la función de zona de pruebas del software antivirus ha estado causando este problema.Busque las instrucciones del sitio web del proveedor del antivirus e intente desactivar esta función.
Si eso no ayudó, intente la siguiente solución.
Solución 4: asegúrese de que Windows esté actualizado.
Paso 1: Mantenga presionadas las teclas Windows + R para abrir el cuadro de diálogo Ejecutar.
Paso 2: Ingrese el siguiente comando y presione Entrar.
ms-settings:windowsupdate
Paso 3: en las ventanas que se abren, haga clic en el botón Buscar actualizaciones.
Paso 4: si hay actualizaciones pendientes, se le notificará, haga clic en el botón Descargar e instalar.
Paso 5: Una vez que todas las actualizaciones pendientes estén instaladas, reinicie su sistema.
Solución 5: realice una restauración del sistema
Si ninguna de las soluciones anteriores funciona para usted y tiene un punto de restauración creado previamente en su sistema, intente realizar una restauración del sistema.
Paso 1: Mantenga presionadas las teclas Windows + R para abrir el cuadro de diálogo Ejecutar.
Paso 2: Ingrese el siguiente comando y presione Entrar.
rstrui.exe
Paso 3: Se abre la ventana Propiedades del sistema.Haga clic en el botón Restaurar sistema como se muestra a continuación.
Paso 4: en la ventana Restaurar sistema, haga clic en Siguiente.
Paso 5: Ahora, haga clic en el punto de restauración y haga clic en el botón Siguiente.
Ahora, espere pacientemente hasta que se realice la restauración del sistema.
Eso es todo.
Esperamos que este artículo haya sido informativo.Por favor comente y háganos saber la solución que lo ayudó a resolver el problema.
Gracias por leer.
También puede descargar esta herramienta de reparación de PC para localizar y solucionar cualquier problema de PC:Paso 1 -Descargue la herramienta de reparación de PC Restoro desde aquíPaso 2: haga clic en Iniciar escaneo para encontrar y solucionar cualquier problema de PC automáticamente.
Entradas recientes
No se puede eliminar la partición, la eliminación del volumen no está habilitada en la solución de administración de discos
Si desea liberar espacio en su unidad o desea obtener espacio no asignado para ampliar…
12 formas de corregir el error "El sistema no puede encontrar el archivo especificado"
El sistema no puede encontrar el archivo especificado es un error que puede aparecer cuando…
No se puede eliminar este archivo de datos de Outlook (resuelto)
Algunos usuarios de Windows enfrentan el problema "No puede eliminar este archivo de datos de…
Falta la opción de control de aplicaciones y navegadores en la solución de seguridad de Windows
Algunos usuarios de Windows han informado de la ausencia de las opciones de control de…
Audio y video no sincronizados en Windows 11 [Fijar]
Varios usuarios de Windows han observado un problema al ver películas o series en su…
No se puede cambiar el idioma de visualización en Windows 11 [Fijar]
El idioma de visualización es el idioma de interfaz que los usuarios pueden leer y…