FixThread Stuck in Device Driver 0x000000EA BSoD Error
Microsoft ofreció el sistema operativo Windows 10 a los usuarios con múltiples características y una de ellas es la prevención de daños en el ordenador.Al ser un sistema operativo tan popular, a veces los usuarios se enfrentan a problemas de pantalla azul de la muerte.Uno de estos problemas es el error THREAD STUCK IN DEVICE DRIVER 0x000000EA Blue Screen of Death.Es el error más común, por lo que no debe preocuparse.
Puedes arreglar este error fácilmente siguiendo estas posibles soluciones.Antes de proceder a las soluciones, conozcamos las causas probables detrás del error de pantalla azul 0x000000EA.Siga leyendo.
¿Qué significa la pantalla azul de la muerte 0x000000EA THREAD STUCK IN DEVICE DRIVER?

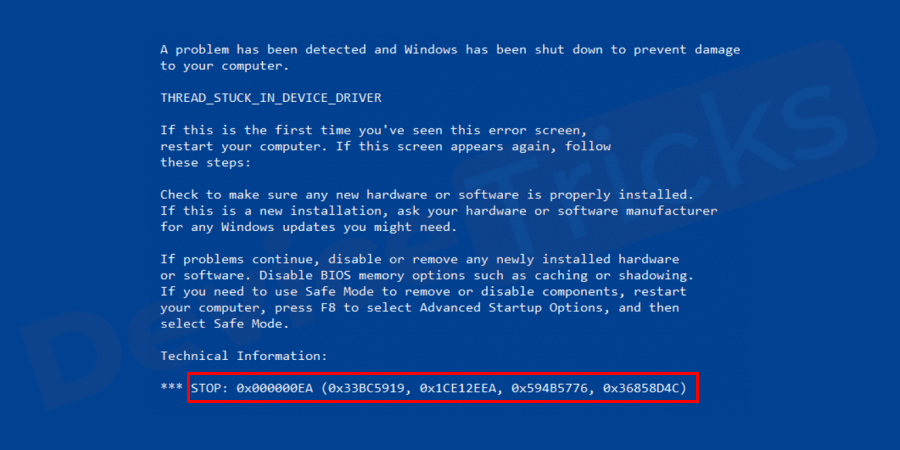
En la mayoría de los casos, el error 0x000000EA se produce cuando un usuario de PC intenta jugar a un juego de alta definición o utilizar multimedia.Este intento de lanzar el juego obliga al controlador del dispositivo a quedarse atascado en un bucle infinito.Cada vez que intente reiniciar su ordenador Windows, de repente dejará de funcionar y se atascará en un hilo atascado en el controlador de dispositivo y se enfrentará a un problema de controlador obsoleto o aparecerá una pantalla azul con el código de error 0x000000EA THREAD_STUCK_IN_DEVICE_DRIVER.Significa que hay un problema en su PC y a veces el sistema se reinicia por sí mismo para evitar el daño.
Según la mayoría de los comentarios de los usuarios, la razón principal detrás de este BSOD son las tarjetas gráficas AMD y Nvidia corruptas o infectadas por virus.
¿Por qué se produce el error de pantalla azul THREAD STUCK IN DEVICE DRIVER 0x000000EA?
Controlador de la tarjeta gráfica anticuado o conflictivo:Si el controlador de su tarjeta gráfica está obsoleto o no es compatible con los requisitos actuales de Windows 10, entonces obtendrá el código de error 0x000000EA.Por lo tanto, para solucionarlo, tendrás que actualizar el controlador.
Instalación incorrecta del software:Si ha instalado algún software que es incompatible con Windows 10, entonces el problema mencionado anteriormente surgirá aunque la pantalla azul del ordenador cuando está inactivo en el modo se puede arreglar mediante la eliminación de dicho software.
Aceleración por hardware:Windows 10 tiene una función de aceleración de hardware y cuando está activada, entonces su ordenador potencia los gráficos a la máxima velocidad y por lo tanto puede producirse el error de pantalla azul 0x000000EA.
BIOS:Si está accediendo a la BIOS obsoleta, entonces aparece el error de pantalla azul 0x000000EA de THREAD STUCK IN DEVICE DRIVER y para arreglar lo mismo, necesita la BIOS actualizada.
Overclocking de CPU o GPU: Una CPU con overclocking también puede crear un error de pantalla azul de la muerte 0x000000EA.
Problemas con la RAM: Algunos usuarios informaron de que su memoria RAM no soportaba el funcionamiento y por eso se encontraron con este problema.
Problemas de antivirus o firewall:A veces el antivirus o el cortafuegos pueden tratar el controlador del dispositivo como malware y empezar a crear estos problemas.
¿Cómo solucionar el error de pantalla azul 0x000000EA de THREAD STUCK IN DEVICE DRIVER?
Después de investigar a fondo, he enumerado algunas soluciones prácticas para arreglar este problema.Puede probar estas soluciones una por una hasta que se deshaga de este error.Definitivamente terminará felizmente.Empecemos:
Actualizar el controlador
- Pasar a laIniciey luego haga clic con el botón derecho del ratón para elegirAdministrador de dispositivos.
- A continuación, se abrirá la ventana del Administrador de Dispositivos y aquí deberá seleccionarAdaptador de pantalla.
- Ahora haga doble clic en el adaptador de pantalla para abrir ellista de conductores.
- Después de obtener la lista requerida, seleccione la que desee y luego haga clic con el botón derecho del ratón para elegirActualizar el controlador.
- Pronto se abrirá una nueva ventana emergente que le dará la opción de actualizar el controlador, asegúrese de seleccionarBusque automáticamente el software de los controladores actualizados.
Desactivar la aceleración por hardware
La aceleración por hardware actúa como catalizador y potencia los componentes de hardware para que el sistema pueda funcionar con eficacia incluso con cargas pesadas.Sin embargo, si las aplicaciones están ejecutando una tarea, entonces se utilizará la CPU estándar, pero si hay más tareas más allá de la capacidad de la CPU para manejarlo, entonces la Aceleración por Hardware juega su papel.En la mayoría de los ordenadores, la aceleración por hardware está activada por defecto, por lo que hay que desactivarla manualmente.
- Lo primero y más importante,minimizar todas las aplicacionesy luego haga clic con el botón derecho en el espacio vacío del Escritorio.
- Ahora, seleccioneConfiguración de la pantallaen el menú desplegable.
- A partir de entonces se abrirá una nueva ventana y aquí deberá desplazarse hacia abajo en la página y luego hacer clic en el botónConfiguración avanzada de la pantalla.
- Pronto, se le dirigirá a otra ventana y aquí tiene que hacer clic enMostrar las propiedades del adaptadorpara la pantalla 1.
- Después de eso, se abrirá una ventana de propiedades gráficas y aquí hay que hacer clic en elSolucionar problemasque se encuentra en la parte superior de la ventana.
Nota:Si consiguesen la pestaña de Solución de Problemas, proceda a los pasos siguientes, de lo contrario significa que su sistema no es capaz de la Aceleración de Hardware. - Ahora haga clic enCambiar la configuraciónsituado en la parte inferior de la página.
- El paso anterior le dirigirá alSolución de problemas del adaptador de pantallay aquí tienes queutilizar el control deslizantepara mantener la aceleración por hardware enNingunoModo.
- Eso es todo; su tarea está hecha.
Utilizar el Editor del Registro
- Sin embargo, si la característica anterior está en gris, entonces abra elEjecutarpulsando las teclas del logotipo de Windows y R a la vez.
- Ahora, escribaregediten la casilla y luego pulse la teclaEntre enclave.
- A partir de entonces se abrirá la ventana del registro y aquí hay que navegar porHKEY_CURRENT_USER\NSoftware\NMicrosoft\NAvalon.Graphics
- En la carpeta de Microsoft, busque el archivoAvalon.Graphicsentrada de registro de la tarjeta, si obtiene el archivo, selecciónelo y haga doble clic en él para cambiar el valor deDWORD Desactivar la aceleración por hardwarede 0 a 1.
- Ahora cierre la ventana del editor del registro y su trabajo estará hecho.
Eliminar el overclocking de la CPU
Como ya hemos comentado, si se enfrenta al código de error de pantalla azul 0x000000EA, entonces la CPU overclockeada no puede manejar las operaciones y para solucionar el error tiene que revertir su CPU a su velocidad de reloj base.Siga el procedimiento con cuidado para revertir la situación, ya que si no se hace correctamente puede causar daños irrecuperables en su sistema.
Actualizar la BIOS
Cada vez que se enciende el ordenador, la BIOS es el primer componente que se carga y después se carga el sistema operativo.Sin embargo, si la BIOS está anticuada, no permitirá que se ejecuten otras aplicaciones y, por lo tanto, surgirá el error de pantalla azul 0x000000EA.
Por lo tanto, siempre se aconseja utilizar el BIOS actualizado y si usted está usando la versión anterior, a continuación, visite el sitio web oficial del fabricante del PC para actualizar el BIOS, pero antes de que comprobar la información del sistema si es compatible con Windows de 64 bits o 32 bits de Windows.
Reinstalar la tarjeta gráfica
- Abrir elAdministrador de dispositivoscomo en los pasos anteriores.
- Ahora, seleccioneAdaptador de pantallay luego haga doble clic en él para abrir ellista de conductores.
- Después de completar la tarea anterior, seleccione, el controlador, haga clic en él con el botón derecho del ratón y luego elija una opción 'Desinstalar el controlador' en el menú desplegable.
- A continuación, se abrirá una nueva ventana emergente para la confirmación, haga clic enDesinstalar.
Desactivar temporalmente el antivirus
Si ha instalado algún antivirus de terceros, debe desactivarlo.Windows 10 cuenta con Windows Defender, por lo que puedes desactivar cualquier antivirus de terceros para evitar el conflicto entre ambos que pueda dar lugar a un problema.
Conclusión
Por lo tanto, estas fueron soluciones efectivas contra el error 0x000000EA de la Pantalla Azul de la muerte del Dispositivo.Díganos en la sección de comentarios qué método le ha funcionado.¿Quieres más DeviceTricks?Permanezca atento a este espacio para obtener las últimas actualizaciones sobre los errores relacionados con Windows, macOS y Android.Si crees que este artículo es útil, por favor, dale a me gusta, comparte y sigue nuestra página de Facebook.
Entradas recientes
No se puede eliminar la partición, la eliminación del volumen no está habilitada en la solución de administración de discos
Si desea liberar espacio en su unidad o desea obtener espacio no asignado para ampliar…
12 formas de corregir el error "El sistema no puede encontrar el archivo especificado"
El sistema no puede encontrar el archivo especificado es un error que puede aparecer cuando…
No se puede eliminar este archivo de datos de Outlook (resuelto)
Algunos usuarios de Windows enfrentan el problema "No puede eliminar este archivo de datos de…
Falta la opción de control de aplicaciones y navegadores en la solución de seguridad de Windows
Algunos usuarios de Windows han informado de la ausencia de las opciones de control de…
Audio y video no sincronizados en Windows 11 [Fijar]
Varios usuarios de Windows han observado un problema al ver películas o series en su…
No se puede cambiar el idioma de visualización en Windows 11 [Fijar]
El idioma de visualización es el idioma de interfaz que los usuarios pueden leer y…