Fix Remote Desktop no puede'conectarse al ordenador remoto por una de estas razones
Fix Remote Desktop no puede conectarse al ordenador remoto por una de estas razones.El Escritorio Remoto le permite conectarse a su ordenador de forma remota utilizando el protocolo RDP. Por ejemplo, si estás en casa y necesitas acceder a tu ordenador de la oficina, puedes utilizar la función de Escritorio Remoto para acceder remotamente a tu ordenador de la oficina desde casa. El Escritorio Remoto se basa en la misma tecnología y utiliza los mismos protocolos que los Servicios de Terminal de Windows. Ngolongech le mostrará algunas formas de solucionar los problemas de Escritorio Remoto.

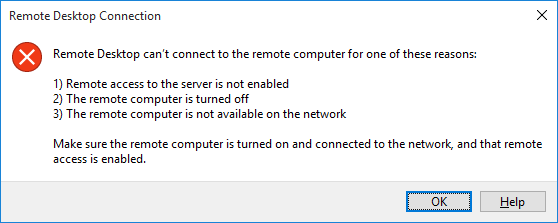
Fix Remote Desktop no puede conectarse al ordenador remoto por una de estas razones
1.No se puede conectar a un ordenador remoto
No poder conectarse a un ordenador remoto es un problema común. En primer lugar, compruebe la configuración de la red para ver si ambos ordenadores están conectados a la red. Si es así, compruebe la dirección IP o el nombre de la consola que requiere la Conexión a Escritorio remoto de Windows.

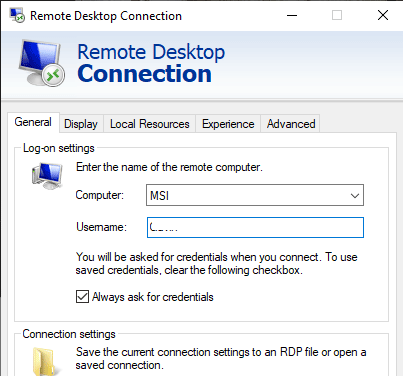
Debes asegurarte de encontrar la dirección IP correcta para el ordenador remoto. En el ordenador remoto, puede acceder ahttps://www.whatsmyip.org/y copia la dirección. Si no está cerca del ordenador remoto, pida a alguien que encuentre la dirección IP y se la envíe.
Del mismo modo, para conocer el nombre del ordenador del dispositivo remoto, vaya aMenú Inicio > Panel de control > Sistema y mira el nombre del ordenador y el grupo de trabajo.
2.No se permite la conexión remota
Otro problema común es que la conexión remota está deshabilitada en el dispositivo final al que se llega. Puede cambiar esta configuración en el Sistema. A la derecha del nombre del ordenador y del grupo de trabajo, seleccioneCambiar la configuración para abrir elPropiedades del sistemamenú, y luego seleccione elRemoto ficha .

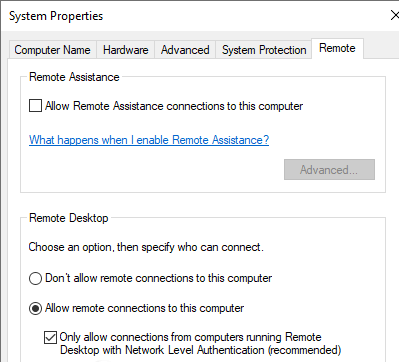
Windows 10 ofrece las mismas opciones de Conexión a Escritorio Remoto que las versiones anteriores de Windows. En Escritorio remoto, hay dos opciones:
-
Permitir conexiones remotas a este ordenador (Permitir conexiones remotas a este ordenador).
-
Permitir conexiones sólo desde ordenadores que ejecuten Escritorio Remoto con Autenticación de Nivel de Red (recomendado) (Permitir conexiones sólo desde ordenadores que ejecuten Escritorio remoto con autenticación de nivel de red (recomendado).
Al permitir las conexiones remotas, también tiene la opción de aceptar únicamente conexiones remotas con Autenticación a nivel de red. La autenticación a nivel de red es un método de autenticación que completa la autenticación del usuario antes de establecer una conexión completa de Escritorio remoto y de que aparezca la pantalla de inicio de sesión.
Proporciona una capa adicional de seguridad contra el malware. Sin embargo, si tiene problemas para establecer una conexión de escritorio remoto después de activar la autenticación a nivel de red, desactívela.
Puede comprobar si su versión de Escritorio remoto admite la autenticación a nivel de red haciendo clic en la parte superior izquierda del cuadro de diálogo anterior y seleccionandoAcerca de.
3.Conexión de Escritorio Remoto para Windows 10 Home usando la librería RDP Wrapper
Los usuarios de Windows 10 Home suelen tener dificultades para realizar una conexión de Escritorio Remoto. ¿Por qué? El motivo es que Windows 10 Home no admite realmente conexiones entrantes.Sólo puede realizar conexiones de Escritorio Remoto con otros ordenadores (no con ordenadores que ejecuten la edición Home de Windows 10) pero no puede conectarse en sentido contrario. Sin embargo, existe una forma sencilla basada en software para superar este problema, que consiste en utilizar la biblioteca RDP Wrapper.
RDP Wrapper Library utiliza el servicio de terminal de Windows incorporado y añade una nueva regla de firewall para permitir las conexiones de escritorio remoto. Además, RDP Wrapper Library también proporciona una interfaz de gestión de conexiones remotas para que usted pueda administrar fácilmente. (porque Windows 10 Home no tiene una solución incorporada).
A continuación se explica cómo habilitar las conexiones de escritorio remoto en Windows 10 Home utilizando la biblioteca RDP Wrapper.
Paso 1 . Visite el sitio webhttps://github.com/stascorp/rdpwrap/releasespara descargar el archivo RDPWINst.zip.
Paso 2 . Una vez finalizada la descarga, haga clic con el botón derecho del ratón en el archivo y extráigalo a una nueva carpeta. Por ejemplo, utilizando 7-Zip, elegiría7-Zip > Extraer a RDPWrap-v1.6.2 .
- El mejor software de descompresión y compresión de archivos de la actualidad
Paso 3 . Abra la nueva carpeta y ejecutemurciélago .
Paso 4 . Una vez realizada la instalación, ejecutemurciélago .
Paso 5 . Ahora, ejecute elexe para asegurarse de que el proceso funciona.
Paso 6 . Puede utilizar el exe para gestionar los ajustes de configuración avanzados.
4.No se puede copiar el texto del ordenador remoto
Puede utilizar la Conexión a Escritorio Remoto para copiar texto de un terminal a su propio dispositivo. Si la copia de texto no funciona, es necesario habilitar la redirección del Portapapeles para poder utilizarlo en el equipo remoto.
Abrir la conexión de escritorio remoto escribiendoremoto en elInicie barra de búsqueda del menú , seleccionando el resultado apropiado. A continuación, seleccioneMostrar opciones , ir a laRecursos locales en la pestañaLos dispositivos y recursos locales comprueban elPortapapeles caja .
5.Tamaño incorrecto de la ventana remota
El tamaño incorrecto de la ventana es otro problema común de la conexión de Escritorio Remoto. Al crear una conexión de Escritorio remoto, la ventana es demasiado grande, demasiado pequeña o no coincide con la configuración introducida. Hay dos formas de solucionar este error. La primera forma es que usted puede forzar la conexión de Escritorio Remoto para utilizar un tamaño específico a través de Ejecutar. PulseWindows + R y luego escribe.
mstsc.exe /h:X /w:X.exe/h:X/w:X
Aquí, X es la altura y la anchura de la vista de Remote Desktop que desea. Remote Desktop recordará esta configuración para futuros ajustes de visualización remota.
La segunda forma es ajustar el tamaño en el cliente de Conexión a Escritorio Remoto. Tiene un práctico control deslizante de resolución de pantalla, desde el tamaño 640×480 hasta la pantalla completa.
6.Borrar las credenciales para restablecer el acceso a la conexión de escritorio remoto
A veces, la Conexión a Escritorio remoto de Windows se siente “confundida” cuando su información de inicio de sesión o la del sistema remoto es diferente de la última vez que se conectó. Puede eliminar y sustituir el inicio de sesión actual para solucionar este problema.
En el cliente de Conexión a Escritorio Remoto, vaya a la secciónAvanzado seleccioneAjustes y seleccioneDetectar automáticamente la configuración del servidor RD Gateway .
7.Cómo guardar la configuración de personalización de la conexión de escritorio remoto
Si te conectas con frecuencia a varios servidores o clientes diferentes, guardar una configuración personalizada para cada Escritorio Remoto te ahorrará bastante tiempo. Puedes establecer la configuración óptima de anchura, altura y color para cada servidor o dispositivo final.
Abra el cuadro de diálogo Conexión a Escritorio Remoto, seleccioneOpción de mostrar. Verá una opciónConfiguración de las conexiones, seleccioneGuardar como, especifique una ubicación de guardado y, a continuación, seleccioneGuardar para crear un archivo de conexión de escritorio remoto (.RDP).
Ahora, busque el archivo de configuración de la Conexión a Escritorio Remoto. Puede editar el archivo de configuración utilizando un editor de texto como Notepad o Notepad++. Haga clic con el botón derecho del ratón en el archivo de configuración y seleccioneAbre con...y elija su editor de texto.
Las cuatro primeras líneas muestran las opciones de tamaño de pantalla de su conexión remota (es posible el modo multimonitor). Puede editarmodo de pantalla para establecer una sesión de ventana remota en modo de pantalla. Por ejemplo "id:i:2" establece la pantalla completa donde "id:i:1" establece la conexión remota aparece en modo ventana.
Si el modo de pantalla está configurado como "2" para pantalla completa, las dimensiones de la anchura y la altura de la pantalla coincidirán automáticamente con el tamaño de la pantalla del cliente. Sin embargo, si se utiliza el modo de monitor 1, se puede utilizar la configuración de la anchura y la altura de la pantalla con un tamaño de ventana específico.
Después de confirmar la configuración, añada la siguiente cadena al final del archivo:
tamaño inteligente:i:1:i:1
El dimensionamiento inteligente permite cambiar los ajustes de la pantalla sin dañar los archivos de configuración mientras se activa la conexión de Escritorio Remoto.
8.Acceso directo para conectar el escritorio remoto
A continuación se presentan algunos atajos de conexión a Escritorio Remoto muy útiles. Estos accesos directos funcionan cuando se accede a Escritorio Remoto utilizando el cuadro de diálogo Ejecutar.
- Inicie el Escritorio Remoto en modo de pantalla completa:mstsc /f
- Inicie el Escritorio Remoto en el modo de administración:mstsc /admin
- Configure una sesión de Escritorio Remoto que coincida con el escritorio virtual local:mstsc /span
- Configure una sesión de Escritorio Remoto de acuerdo con la Disposición del Cliente:mstsc /multimon
- Abra el archivo .RDP para editarlo, cambie el nombre del archivo de conexión antes de ejecutar el comando:mstsc /edit "archivo de conexión"
Puede utilizar los accesos directos de Remote Desktop después de conectarse a Remote Desktop.
- Cambiar el cliente de Escritorio Remoto entre el modo de pantalla completa y el de ventana:Ctrl + Alt + Pausa
- Configurar el Escritorio Remoto en modo de pantalla completa:Ctrl + Alt + Break
- Realiza una captura de pantalla de una ventana de Escritorio Remoto activa:Ctrl + Alt + Menos
- Haz una captura de pantalla de todo el Escritorio Remoto:Ctrl + Alt + Plus
- Reinicia el escritorio remoto:Ctrl + Alt + Fin
Aunque el Escritorio Remoto siempre ha funcionado bastante bien, a veces es difícil establecer una conexión inicial.En este artículo, le hemos presentado algunos solucionadores de problemas de Escritorio Remoto y algunos atajos de teclado útiles cuando se utiliza esta función.
Le deseo que tenga éxito.
Entradas recientes
No se puede eliminar la partición, la eliminación del volumen no está habilitada en la solución de administración de discos
Si desea liberar espacio en su unidad o desea obtener espacio no asignado para ampliar…
12 formas de corregir el error "El sistema no puede encontrar el archivo especificado"
El sistema no puede encontrar el archivo especificado es un error que puede aparecer cuando…
No se puede eliminar este archivo de datos de Outlook (resuelto)
Algunos usuarios de Windows enfrentan el problema "No puede eliminar este archivo de datos de…
Falta la opción de control de aplicaciones y navegadores en la solución de seguridad de Windows
Algunos usuarios de Windows han informado de la ausencia de las opciones de control de…
Audio y video no sincronizados en Windows 11 [Fijar]
Varios usuarios de Windows han observado un problema al ver películas o series en su…
No se puede cambiar el idioma de visualización en Windows 11 [Fijar]
El idioma de visualización es el idioma de interfaz que los usuarios pueden leer y…