Error del sistema Splwow64.exe al imprimir en Windows 11 o Windows 10 Fix
Splwow64.exe es un proceso del sistema creado y administrado por Windows.Este proceso generalmente se ejecuta en segundo plano, se correlaciona con los servicios de cola de impresión de su sistema y administra las operaciones de impresión.Si tiene dificultades para imprimir sus documentos y el mensaje de error contiene "Splwow64.exe", hay un problema, entonces debe resolverlo manualmente.
Soluciones provisionales -
1.La forma más sencilla de solución es reiniciar el sistema.Una vez que el dispositivo se inicie, inicie sesión con su cuenta administrativa y vuelva a intentar imprimir.
Solución 1: verifique el tiempo de espera de Splwow64
Puede modificar manualmente el valor de tiempo de espera de Splwow64 para administrarlo de manera más eficiente.
1.Al principio, debe presionar la tecla Win de su teclado y escribir "registro".
2.Simplemente toque el "Editor de registro"para acceder a él.

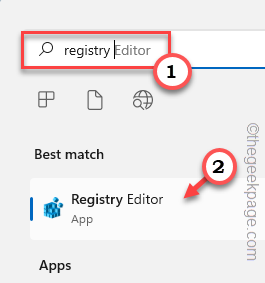
3.Cuando se abra el Editor del Registro, debe crear una copia de seguridad.¡Un solo error en el registro y el sistema está listo!
Entonces, para jugar en el lado más seguro, realice una copia de seguridad del registro siguiendo estos pasos:
una.Una vez que esté en la página del Editor del Registro, toque "Archivo" y "Exportar".


b.Ahora, guarde este archivo de copia de seguridad en un lugar seguro.
4.Una vez que haya realizado la copia de seguridad, navegue hasta este lugar:
HKEY_LOCAL_MACHINESYSTEMCurrentControlSetControlPrint
5.Ahora, en el lado derecho, debe crear un nuevo valor.
6.Asegúrese de haber seleccionado la tecla "Imprimir".Ahora, haga clic derecho en el espacio y toque "Nuevo>" y haga clic en "Valor DWORD (32 bits)".
7.Ahora, nombre el valor de la palabra exactamente como este "SplWOW64TimeOutSeconds".
8.Ahora, toque dos veces el valor para modificarlo.
9.Ahora, establezca el valor en "60" y haga clic en "Aceptar" para guardar los cambios.
Después de establecer el valor, cierre la pantalla del Editor del Registro.Luego, debe reiniciar el sistema una vez para completar el proceso.
Una vez que la máquina se inicie, intente imprimir una página de prueba y verifique si se está imprimiendo o no.
Solución 2: dejar de procesar trabajos de impresión
La impresora conectada a varias computadoras puede mostrar este mensaje de error ya que la computadora cliente procesa todos los trabajos de impresión de manera predeterminada.
1.Simplemente presione la tecla Windows de su teclado y la tecla R.
2.Luego, escriba esta línea y haga clic en "Aceptar".
control printers
Verá la lista de impresoras disponibles y otros dispositivos conectados a su sistema.
3.Ahora, simplemente toque la impresora con el botón derecho y toque "Propiedades de la impresora".
4.Cuando llegue la página de propiedades de la impresora, toque la pestaña "Compartir".
5.Después de eso, en la sección 'Compartir esta impresora', desactive la casilla "Procesar trabajos de impresión en equipos cliente".
7.Después de eso, para aplicar y guardar los cambios, toque "Aplicar" y "Aceptar".
Ahora, simplemente imprima una página usando la impresora y pruebe si esto funciona para usted.
Arreglo 3 - Borrar archivos Spooler
La corrupción en la carpeta en caché de Spooler puede causar este problema.
1.Asegúrese de que la impresora no esté imprimiendo nada antes de
2.Para hacer eso, presione la tecla de Windows desde su teclado y escriba "cmd".
3.Ahora, solo toque el "Símbolo del sistema" con el botón derecho y toque "Ejecutar como administrador".
4.Tienes que detener el servicio de cola de impresión.Entonces, ejecuta este código.
net stop spooler
5.Ahora, presione la tecla Win + las teclas E juntas.
6.Navegue a esta sección –
C:Windowssystem32spoolPRINTERS
7. Pero, cuando intente acceder a la carpeta IMPRESORAS, verá un mensaje de advertencia.Toca "Continuar".
8.Simplemente seleccione todo el contenido dentro de la carpeta y presione la tecla "Eliminar" para vaciarlo.
Puede cerrar la página del Explorador de archivos después de esto.
Vuelva a la terminal CMD.
8.Ahora puede iniciar el proceso de cola de impresión.Entonces, ingrese estas palabras y presione Enter.
net start spooler
En cuestión de segundos verá este mensaje "El servicio de cola de impresión se inició correctamente". ha aparecido un mensaje en el terminal, puede cerrarlo.
Ahora, simplemente reinicie su computadora.Después de eso, puede imprimir su
Solución 4: ejecute el solucionador de problemas de la impresora
Compruebe si el solucionador de problemas de la impresora puede resolver el problema.
1.Presiona la tecla Win y las teclas I.
2.Ahora, haga clic en la primera opción en el panel izquierdo "Sistema".
3.Ahora, en el lado izquierdo, haga clic en "Solucionar problemas".
4.Esto lo llevará a la pantalla de configuración del Solucionador de problemas.
5.En el lado derecho, haz clic en "Otros solucionadores de problemas".
5.En la lista de solucionadores de problemas, desplácese hacia abajo y busque el solucionador de problemas de "Impresora".
6.Puede ejecutar el solucionador de problemas de la impresora "Ejecutar" para ejecutarlo en su sistema.
7.Ahora se le pedirá que seleccione la impresora de la lista de impresoras asociadas con su sistema.
8.Después de eso, toque "Siguiente"para continuar.
9.A continuación, elija la opción "Aplicar esta corrección".
La solución se aplicará y el problema de la impresora se solucionará con seguridad.
Solución 5: reinicie el servicio Print Spooler
Reiniciar el servicio de cola de impresión puede resolver el problema de la impresora.
1.Presione la tecla Win y comience a escribir "servicios".
2.Una vez que vea los "Servicios" en los resultados de búsqueda para acceder a él.
3.Una vez que se abra la página Servicios, busque el servicio "Cola de impresión" allí.
4.Después de eso, tócalo dos veces para acceder a él.
5.Ahora, simplemente toque "Detener" para detener el servicio.Tomará unos segundos detener el servicio de cola de impresión.
6.Luego, haga clic en "Iniciar" para iniciar también el servicio.
7.También puede automatizar el servicio.Por lo tanto, configure el 'Tipo de inicio:' en "Automático".
8.Después de eso, toque "Aplicar" y "Aceptar" para guardar las modificaciones.
Una vez hecho esto, cierre la página Servicios.Ahora, intente imprimir sus documentos importantes.Pruebe si el problema persiste.
Solución 6: reinstale todos los puertos de impresora
Algunos usuarios han solucionado este problema desinstalando los puertos de impresora defectuosos.
1.Tienes que abrir el Administrador de dispositivos.
2.Entonces, simplemente presione la tecla Win y las teclas X juntas.
3.Luego, toque "Administrador de dispositivos" para acceder a él.
4.Cuando tenga acceso a la página del Administrador de dispositivos, puede expandir el área "Colas de impresión" para ver la lista de impresoras.
5.Ahora, simplemente haga clic derecho en el controlador de la impresora y toque "Desinstalar dispositivo".
6.Toque "Desinstalar" una vez más para confirmar su acción.
7.De esta manera, desinstale todos los controladores de impresora de su sistema.
8.Una vez que lo haya desinstalado, expanda los "Controladores de bus serie universal".
9.Luego, busque un puerto de impresora.Una vez que lo haya encontrado, haga clic derecho y toque "Desinstalar dispositivo" para eliminarlo de su sistema.
10Nuevamente, toque "Desinstalar" para confirmar.
10De esta manera, desinstale todos los puertos de impresora de su sistema.
Después de eso, simplemente reinicie su máquina.Todos los puertos y controladores que haya desinstalado se reinstalarán durante el inicio del sistema.
Por lo tanto, puede imprimir fácilmente sus archivos sin más problemas.
También puede descargar esta herramienta de reparación de PC para localizar y solucionar cualquier problema de PC:Paso 1 -Descargue la herramienta de reparación de PC Restoro desde aquíPaso 2: haga clic en Iniciar escaneo para encontrar y solucionar cualquier problema de PC automáticamente.
Entradas recientes
No se puede eliminar la partición, la eliminación del volumen no está habilitada en la solución de administración de discos
Si desea liberar espacio en su unidad o desea obtener espacio no asignado para ampliar…
12 formas de corregir el error "El sistema no puede encontrar el archivo especificado"
El sistema no puede encontrar el archivo especificado es un error que puede aparecer cuando…
No se puede eliminar este archivo de datos de Outlook (resuelto)
Algunos usuarios de Windows enfrentan el problema "No puede eliminar este archivo de datos de…
Falta la opción de control de aplicaciones y navegadores en la solución de seguridad de Windows
Algunos usuarios de Windows han informado de la ausencia de las opciones de control de…
Audio y video no sincronizados en Windows 11 [Fijar]
Varios usuarios de Windows han observado un problema al ver películas o series en su…
No se puede cambiar el idioma de visualización en Windows 11 [Fijar]
El idioma de visualización es el idioma de interfaz que los usuarios pueden leer y…