El programa no puede iniciarse porque falta dxgi.dll en su computadora.
El archivo Dxgi.dll es un componente esencial de la infraestructura de gráficos DirectX que viene con la última versión de DirectX instalada en el sistema del usuario.La ausencia de este archivo dll puede provocar una falla en el inicio de la aplicación o un bloqueo repentino mientras la aplicación se está iniciando.Por lo general, la corrupción en los archivos de DirectX y su componente causa este problema.Intente promulgar estas soluciones fáciles para solucionar rápidamente el problema de DLL en su sistema.
Solución 1: instale la última versión de DirectX
Debe instalar el último paquete de DirectX para solucionar el problema.
Paso 1: comprueba la versión actual de DirectX
1.Puede presionar la tecla Win y las teclas R juntas.
2.Luego, escriba esta palabra y haga clic en "Aceptar" en el cuadro Ejecutar.
dxdiag

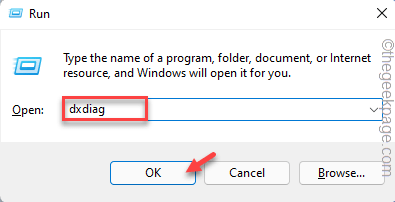
3.En la ventana de la herramienta de diagnóstico de DirectX, dirígete a la pestaña "Sistema".
4.Después de eso, verifique la "Versión de DirectX".Esto muestra qué versión de DirectX está ejecutando su sistema.

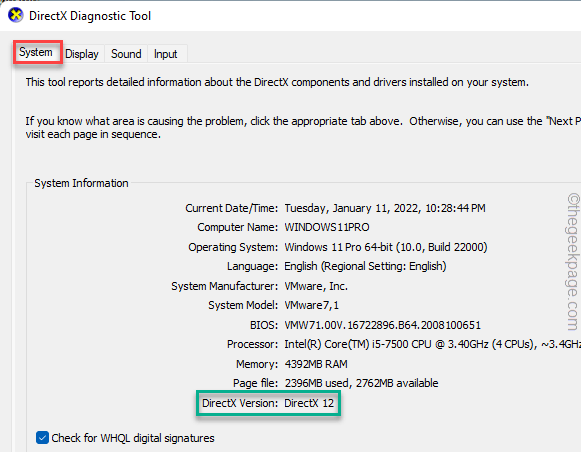
Paso 2: instala la última versión de DirectX
Ahora, puede instalar fácilmente la última versión de la herramienta DirectX en su computadora.
1.Simplemente haga clic en este DirectX para descargar la última versión del paquete de DirectX.
2.Una vez que haya descargado la configuración, haga doble clic en "dxwebsetup".
3.Solo tienes que marcar la casilla "Acepto el acuerdo".
4.Luego, toca "Siguiente"para continuar.
Ahora, la configuración de DirectX determinará la versión actual de DirectX instalada en su sistema.
Si detecta que hay una nueva versión disponible, la descargará e instalará en su sistema.
Una vez hecho esto, ejecuta el juego y prueba.
Solución 2: descargue e instale los últimos redistribuibles
Descargue los últimos paquetes redistribuibles e instálelos en su computadora.
PASO 1 – CONOZCA EL TIPO DE SISTEMA
Compruebe si su sistema está basado en 32 o 64 bits.Si está utilizando Windows 11, por defecto es de 64 bits.Entonces, puede omitir estos pasos e ir a la parte principal.
1.Al principio, presione lateclade Windowsy lateclaR.
2.En ese cuadro Ejecutar,escriba esta palabra clave y presione Entrar.
msinfo32
3.Cuando aparezca la página Información del sistema, asegúrese de seleccionar la pestaña "Resumen del sistema".
4.En el panel de la derecha, simplemente busque el "Tipo de sistema".
Compruebe si el sistema está "basado en x64" o "basado en x32".
Ahora, puede cerrar la página Información del sistema.
PASO 2: DESCARGAR E INSTALAR VC 2015
Siga estos pasos para descargar e instalar la última versión de Visual Studio 2015, 2017, 2019 y 2022.
1.Aquí está el enlace directo a Visual Studio 2015, 2017, 2019 y 2022.
2.Una vez que llegue al sitio web, de acuerdo con la arquitectura de la CPU, haga clic en el enlace particular para descargar el paquete.
Es comparativamente un paquete pequeño.Por lo tanto, el proceso de descarga es muy corto.Una vez descargado, cierre el navegador.
3.Vaya a la ubicación de descarga en su sistema.
4.Después de descargar el archivo de instalación, haga doble clic en él.
5.A continuación, marque la casilla de verificación "Acepto los términos y condiciones de la licencia".
6.Después de eso, haga clic en "Instalar".
Una vez que los archivos de Microsoft Visual C++ estén instalados, cierre la pantalla del instalador y reinicie su computadora.
Solución 3: restaurar el archivo dxgi.dll
Existe la posibilidad de que haya eliminado o movido por error el archivo dxgi.dll de su computadora.Por lo tanto, realice una búsqueda en su sistema del archivo "dxgi.dll".
1.Simplemente use el cuadro de búsqueda presionando las teclas Win + S juntas.
2.Luego, escriba "dxgi.dll" en el cuadro de búsqueda.
Ahora, espere un momento para ubicar el archivo dxgi.dll en su computadora.
Además, busque el archivo "dxgi.dll" en la Papelera de reciclaje.Si puede encontrar el archivo allí, simplemente toque el archivo con el botón derecho y haga clic en "Restaurar" para restaurar el archivo a su ubicación adecuada.
Si tienes otra computadora actualizada cerca, puedes hacer otra cosa.Simplemente puede copiar el archivo DLL de esa computadora simplemente usando una unidad USB.
Siga estos pasos para hacerlo:
1.Abra la otra computadora portátil/PC que tenga.
2.Luego, inicie sesión con su cuenta administrativa y abra el Explorador de archivos usando las teclas Win + E juntas.
3.Cuando se abra el Explorador de archivos, dirígete de esta manera:
C:WindowsSystem32
4.Una vez que esté allí, puede encontrar varios archivos dll en formato de lista.
5.Luego, use el cuadro de búsqueda y escriba "dxgi.dll".
6.Ahora, haga clic derecho en el archivo "dxgi.dll" y toque el signo "Copiar" para copiar el archivo DLL.
7.A continuación, conecte el dispositivo USB a su computadora.
8.Cuando Windows cargue la unidad USB, ingrese a la unidad USB y pegue el archivo dll allí.
9.Después de eso, haga clic en el icono de la barra de tareas para ver los iconos ocultos.
10Luego, haga clic en el ícono USB para ver todos los íconos USB allí.A continuación, simplemente haga clic en el icono USB para expulsar la unidad.
Después de expulsar la unidad USB, vaya al sistema problemático y conecte la unidad USB.
11A continuación, copie el archivo "dxgi.dll" del dispositivo USB.
12Luego, el Explorador de archivos y vaya a esta ubicación en el sistema afectado.
C:Windowssyswow64
13Después de eso, pegue el archivo dll copiado dentro de la carpeta.
Ahora, reinicie su computadora después de esto.
Solución 4: descargue el archivo dxgi.dll
Descargue el archivo dxgi.dll y colóquelo en una ubicación particular de su computadora.
1.Vaya a este dxgi.dll.
2.Puede encontrar varias versiones del archivo DLL aquí.
3.Ahora, verifique la arquitectura de su sistema y descargue el paquete de acuerdo con sus requisitos.
4.Luego, haga clic en "Descargar" para descargar el archivo zip.
5.A continuación, vaya a la ubicación del archivo zip descargado.
6.Después de eso, extraiga el archivo zip "dxgi" en su sistema.
7.Después de esto, seleccione el archivo "dxgi.dll" y luego haga clic en el icono "Copiar" para copiar el archivo.
8.A continuación, dirígete a esta carpeta:
C:WindowsSystem32
9.Luego, pegue el archivo allí.
10Además, si está trabajando en un sistema de 64 bits, debe llegar a este lugar:
C:Windowssyswow64
11Luego, pegue la DLL allí.
Después de eso, cierra todo y reinicia tu computadora.No volverás a ver el mensaje de error.
Solución 5: vuelva a registrar el archivo dxgi.dll
Volver a registrar el archivo DLL puede solucionar el problema.
1.Al principio, presione la tecla de Windows y busque "cmd" en el cuadro de búsqueda.
2.Luego, toque con el botón derecho del ratón el "Símbolo del sistema" y haga clic en "Ejecutar como administrador".
3.Ahora, debe ir a la carpeta predeterminada syswow64.Entonces, copie y pegue este código y presione Enter.
cd C:WindowsSystem32
4.Una vez que esté en la carpeta syswow64, ejecute este comando para volver a registrar el archivo dxgi.dll.
regsvr32 dxgi.dll
Una vez que haya vuelto a registrar el archivo DLL, cierre la pantalla del símbolo del sistema.
Luego, intente reiniciar la aplicación y pruebe si funciona.
Solución 6 - Verifica los archivos del juego
Algunos juegos tienen dxgi.dll dentro de la carpeta de instalación del juego.En caso de que falte este archivo dll, simplemente puede verificar el juego para solucionar el problema.
Debe saber si ha instalado el juego desde Steam o Epic Store.
Para juegos de Epic Store
Si el juego pertenece a Epic Store, sigue este camino:
1.Abra el iniciador de juegos épicos.
2.Ahora, haga clic en "Biblioteca".Aquí, busca el juego con el que te enfrentas a este problema.
3.Una vez que haya encontrado el juego, haga clic en el menú de tres puntos y haga clic en "Administrar".
4.Luego, haz clic en "Verificar archivos" para verificar los archivos del juego en tu sistema.
Ahora, todo lo que tiene que hacer es esperar mientras Epic escanea el juego en busca de archivos faltantes y los reemplaza automáticamente.
Una vez que termine el proceso, inicia el juego y ¡disfrútalo!
Para juegos de Steam
Para cualquier juego de Steam, sigue -
1.Abre la aplicación Steam.
2.Luego, ve a la sección "Biblioteca".Aquí puedes ver todos los juegos en formato de lista.
3.En esa lista, haga clic derecho en el juego problemático y haga clic en "Propiedades".
4.A continuación, acceda a la sección "ARCHIVOS LOCALES".
5.Luego, haz clic en "Verificar la integridad de los archivos del juego..." para verificar los archivos del juego.
Dependiendo del tamaño de la instalación del juego, puede llevar un tiempo.Ahora, una vez hecho esto, no volverá a ver el mensaje de error "El programa no puede iniciarse porque falta dxgi.dll en su computadora".
Solución 7: desinstala y vuelve a instalar el juego afectado
Hay otra forma de resolver el problema rápidamente.
1.Al principio, presione la tecla Win + las teclas R juntas.
2.Luego, escriba este término y haga clic en "Aceptar" para abrir la página Programas y características.
appwiz.cpl
3.Después de abrir la pantalla Programas y características, busque el juego problemático.
4.Una vez que lo hayas encontrado, haz clic derecho en el juego y haz clic en "Desinstalar".
Ahora, siga los pasos del desinstalador para eliminar la aplicación de su computadora.
Después de desinstalar el juego, instálalo en tu computadora.Compruebe si esto resuelve su problema.
Entradas recientes
No se puede eliminar la partición, la eliminación del volumen no está habilitada en la solución de administración de discos
Si desea liberar espacio en su unidad o desea obtener espacio no asignado para ampliar…
12 formas de corregir el error "El sistema no puede encontrar el archivo especificado"
El sistema no puede encontrar el archivo especificado es un error que puede aparecer cuando…
No se puede eliminar este archivo de datos de Outlook (resuelto)
Algunos usuarios de Windows enfrentan el problema "No puede eliminar este archivo de datos de…
Falta la opción de control de aplicaciones y navegadores en la solución de seguridad de Windows
Algunos usuarios de Windows han informado de la ausencia de las opciones de control de…
Audio y video no sincronizados en Windows 11 [Fijar]
Varios usuarios de Windows han observado un problema al ver películas o series en su…
No se puede cambiar el idioma de visualización en Windows 11 [Fijar]
El idioma de visualización es el idioma de interfaz que los usuarios pueden leer y…