El nombre del dispositivo local ya está en uso Solución
Al mapear los nombres de las unidades de red en la configuración de su conexión de red, especialmente al configurar los nombres de sus sistemas de red, es posible que observe un mensaje de error "El nombre del dispositivo local ya está en uso".Es posible que ya haya sospechado que este problema implica algunos problemas de asignación de sus unidades de red.Pero a veces, las letras de unidad no asignadas o la configuración de uso compartido de archivos e impresoras pueden causar este problema en su computadora.
Solución 1: reiniciar el servicio de la estación de trabajo
1 - Buscar CMD en la búsqueda de Windows.
2 - Haga clic derecho y elija ejecutar como administrador.

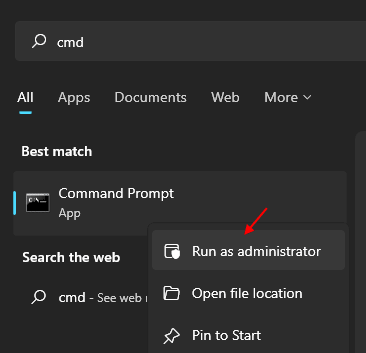
3 - Ahora, escriba el comando que se indica a continuación.
net stop "workstation"
4 - No vuelva a escribir el comando que se indica a continuación.
net start "workstation"

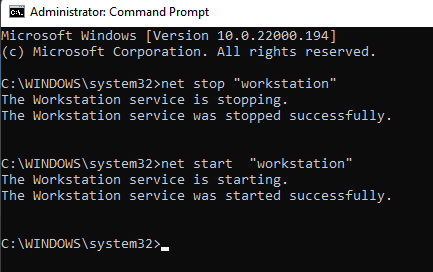
5 - Cierra el símbolo del sistema e inténtalo de nuevo.
Solución 2: reinicie el navegador de la computadora
Algunos usuarios han informado que han resuelto este problema simplemente reiniciando el navegador en su sistema.
1.Haga clic derecho en la clave de Windows y haga clic en "Ejecutar".
2.Escriba "cmd" y presione las teclas Ctrl+Shift+Enter al mismo tiempo.

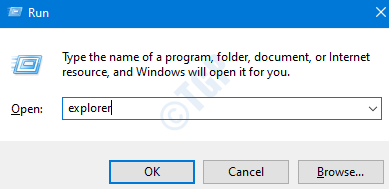
3.Para detener la configuración del navegador en su computadora, escriba este código y luego presione Entrar.
net stop "Computer Browser"
4.Ahora, debe reiniciar el navegador de la computadora en su sistema.Para hacer eso, ejecute este código.
net start "Computer Browser"
Salga de la terminal y verifique si esto ha resuelto su problema en cuestión.
Solución 3: elimine la clave particular
Si enfrenta este problema con una unidad virtual o una unidad de CD/DVD en su sistema, considere esta solución para una solución perfecta para su caso.
1.Presione la tecla de Windows + R para iniciar Ejecutar.
2.Luego, escribe "regedit".Haga clic en "Aceptar" para abrir el Editor del Registro.
NOTA -
El Editor del Registro es un lugar muy sensible en su computadora.Cualquier cambio no contabilizado puede conducir a un sistema inestable.Solicitamos hacer una copia de seguridad del registro en su computadora.
Una vez que haya abierto el Editor del Registro, haga clic en "Archivo".Luego haga clic en "Exportar" para hacer una nueva copia de seguridad en su computadora.
3.Una vez que haya realizado la copia de seguridad, vaya a esta ubicación:
HKEY_CURRENT_USERSoftwareMicrosoftWindowsCurrentVersionExplorer
4.En el lado izquierdo, haga clic con el botón derecho en la tecla "MountPoints2" y haga clic en "Eliminar".
Consiente con cualquier mensaje de advertencia que aparezca en tu pantalla.
Después de eliminar la clave de su sistema, cierre la ventana del editor de registro.Reinicie su computadora y verifique si esto funciona para usted o no.
Solución 4: asigne una nueva letra de unidad
Debe asignar una nueva letra de unidad para deshacerse del conflicto.
1.Presione la tecla de Windows + las teclas X juntas.
2.Después de eso, debe hacer clic en "Administración de discos" para acceder a él.
3.Cuando se abra la Administración de discos, busque la unidad problemática en su pantalla.
4.Haga clic con el botón derecho en la unidad en conflicto y haga clic en "Cambiar la letra y las rutas de la unidad...".
5.Haga clic en "Cambiar".
6.Tienes que hacer clic en el botón de opción junto a "Asignar la siguiente letra de unidad".
7.Luego, asigne la letra de unidad "A" o "B" de la opción desplegable.
8.Para completar el cambio, haga clic en "Aceptar".
Esto debería ayudarlo a solucionar el problema en su computadora.
Solución 5: habilite la configuración para compartir archivos e impresoras
Intente habilitar la configuración para compartir archivos e impresoras en su sistema.
1.Presione la tecla de Windows + las teclas R juntas.
2.Después de eso, escriba este código y presione Entrar.
control firewall.cpl
3.Una vez que se abre la configuración del firewall, debe hacer clic en "Permitir una aplicación o función a través del Firewall de Windows Defender".
4.Simplemente haga clic en "Cambiar configuración" para cambiar la configuración en su computadora.
5.Luego, marque la casilla de configuración "Compartir archivos e impresoras" y haga clic en "Aceptar".
Cierre cualquier ventana abierta y reinicie su sistema.
Solución 7: verifique el espacio en el dispositivo de red
Este problema a veces ocurre debido a la escasez de espacio en el dispositivo de red de su computadora.
Debe tener algo de espacio libre en las carpetas raíz del dispositivo de red para que funcione sin problemas.Permita al menos 5 GB de espacio libre para evitar este mensaje de error.
Solución 8: modifique el valor de ProtectionMode
Puede modificar más el registro si las correcciones anteriores no le ayudaron.
1.Escriba "regedit" en el cuadro de búsqueda y haga clic en "Editor de registro" para acceder a él.
2.Una vez que se abra el Editor del Registro, vaya a este lugar:
HKEY_LOCAL_MACHINESystemCurrentControlSetControlSessionManager
3.En el lado derecho, haga doble clic en la tecla "ProtectionMode".
4.Establezca el valor en "1" y haga clic en "Aceptar".
Una vez que haya hecho esto, cierre la pantalla del Editor del Registro.Reinicie el sistema y verifique si esto se resuelve.
Solución 9: reasignar la unidad
Puede reasignar la unidad con la que enfrenta este problema en su sistema.
1.Debe hacer clic en el cuadro de búsqueda y comenzar a escribir "cmd".
2.Además, haga clic con el botón derecho en "Símbolo del sistema" y haga clic en "Ejecutar como administradores".
3.Pegue este código en la terminal.A partir de entonces, presione Entrar para eliminar el nombre de usuario en conflicto.
net use "username" /delete
NOTA: reemplace el 'nombre de usuario' con el nombre de usuario con el que enfrenta este problema.
Por ejemplo, si desea eliminar el nombre de usuario 'X:' de su computadora, debe pegar este código:
net use X: delete
2.Una vez que haya eliminado el nombre del dispositivo, pegue este código, modifíquelo y presione Enter.
net use drive letter: \servershare /user:nombre de usuariopassword NOTA-
Ahora, ingrese la misma letra de unidad en el código donde desea asignar la unidad.
Luego, cambie el 'nombre de usuario' y la 'contraseña' según su elección.
Ejemplo -
Vamos a asignar la unidad a la unidad 'X:' y luego modificaremos el 'nombre de usuario' y la 'contraseña' según 'Sam' y '1234' respectivamente.
net use X: \servershare /user:Sam 1234
Una vez que haya realizado estos pasos, cierre la pantalla CMD y reinicie su sistema una vez.Esto debería haber solucionado tu problema.
Entradas recientes
No se puede eliminar la partición, la eliminación del volumen no está habilitada en la solución de administración de discos
Si desea liberar espacio en su unidad o desea obtener espacio no asignado para ampliar…
12 formas de corregir el error "El sistema no puede encontrar el archivo especificado"
El sistema no puede encontrar el archivo especificado es un error que puede aparecer cuando…
No se puede eliminar este archivo de datos de Outlook (resuelto)
Algunos usuarios de Windows enfrentan el problema "No puede eliminar este archivo de datos de…
Falta la opción de control de aplicaciones y navegadores en la solución de seguridad de Windows
Algunos usuarios de Windows han informado de la ausencia de las opciones de control de…
Audio y video no sincronizados en Windows 11 [Fijar]
Varios usuarios de Windows han observado un problema al ver películas o series en su…
No se puede cambiar el idioma de visualización en Windows 11 [Fijar]
El idioma de visualización es el idioma de interfaz que los usuarios pueden leer y…