El elemento al que hace referencia este atajo se ha cambiado o movido.
¿Qué sucede si mueve algunos archivos principales de su ubicación a otra y luego intenta acceder a ellos desde su archivo de acceso directo anterior?Aparece un mensaje de error, "El elemento al que se refiere este acceso directo se ha cambiado o movido", con un mensaje para eliminar el acceso directo.Este problema no es más que una falta de coincidencia de objetivos y puede solucionarlo fácilmente siguiendo unos pocos pasos.
Solución 1: verifique la ubicación de destino
Como mencioné, si hay una discrepancia entre la ubicación de destino del archivo de acceso directo, aparecerá este mensaje de error.
1.Abra el escritorio o la ubicación donde se encuentra el archivo de acceso directo.
2.Una vez que esté allí, simplemente haga clic derecho en ese archivo de acceso directo y haga clic en "Propiedades".

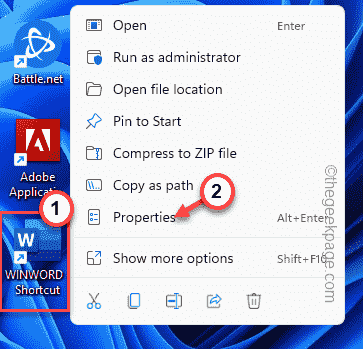
3.Una vez que tenga acceso a las Propiedades de acceso directo, diríjase a la página "Acceso directo".
4.Ahora, aquí puede ver varios parámetros de ese archivo de acceso directo.
5.Simplemente, eche un vistazo al "Objetivo:".Le dirigirá a la dirección del archivo ejecutable principal.Ahora, seleccione la dirección en ese cuadro (sin el "") y presione las teclas Ctlr+C juntas.
Ejemplo - La dirección que hemos copiado es -
C:Program Files (x86)Microsoft OfficerootOffice16WINWORD.exe

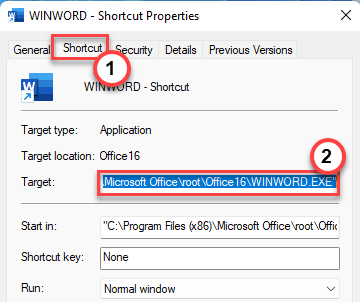
6.Presiona la tecla Win+E.
7.Cuando se abra el Explorador de archivos, pegue la ubicación que ha copiado en la barra de direcciones y presione Entrar.

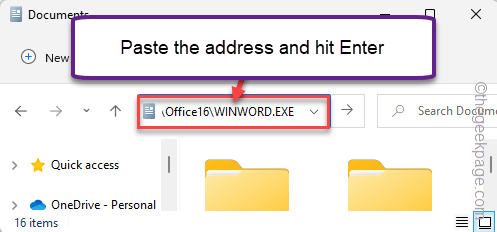
Si esto inicia directamente el archivo ejecutable, no hay problema con la ruta.Puede considerar mover el archivo de acceso directo a otra ubicación (cualquier subdirectorio de la unidad donde está instalada la aplicación) e intentar acceder a él.
Si encuentra algún mensaje de error o la aplicación no se inicia en absoluto, hay algún problema con el archivo de acceso directo.Vaya a la siguiente solución para crear un nuevo acceso directo.
Solución 2: crea un nuevo acceso directo
Si desea una resolución rápida, elimine el archivo de acceso directo anterior y cree uno nuevo.
1.Al principio, simplemente seleccione el archivo de acceso directo corrupto y elimínelo del sistema.
2.Simplemente abra el Explorador de archivos y diríjase a la ubicación de la aplicación a la que estaba vinculado el acceso directo.
[ Si está tratando de encontrar la ubicación de una aplicación, es fácil.
una.Simplemente busque la aplicación desde el cuadro de búsqueda.
b.Luego, toque la aplicación con el botón derecho en los resultados de búsqueda y haga clic en "Abrir ubicación de archivo".
Esto lo llevará directamente a la ubicación de la aplicación.
]
3.Una vez que haya llegado allí, simplemente toque el archivo ejecutable con el botón derecho y toque la opción "Mostrar más".
4.Ahora, toque la opción "Enviar a".
5.Luego, desde el panel lateral, seleccione "Escritorio (acceso directo)".Esto enviará el archivo de acceso directo de la aplicación directamente a la pantalla del escritorio.
Ahora, esto creará un nuevo acceso directo a la aplicación en su escritorio.Puede usar este para acceder a la aplicación.
Solución 3: reparar la aplicación
Si enfrenta este problema con cualquier aplicación de Microsoft 365 (como Word, Excel, etc.), puede reparar la aplicación para solucionar el problema.
1.Tienes que presionar la tecla Win y las teclas X a la vez.
2.Luego, toca "Aplicaciones y funciones"para acceder.
3.Una vez que esté allí, desplácese hacia abajo y busque su aplicación de Office.
4.Ahora, toque elmenú de tres puntos y toque "Modificar".
5.En la página de Office, elija "Reparación rápida" para encontrar una solución rápida a este problema.
6.Luego, toca "Reparar"para iniciar la reparación rápidamente.
Además, también puede usar la opción Reparación en línea si el proceso de reparación rápida no soluciona su problema.
De esta manera, puede reparar rápidamente los archivos de Office.Esto definitivamente te ayudará.
Solución 4: desinstálelo y vuelva a instalarlo
Si la reparación de la aplicación en sí no funciona, puede desinstalar y reinstalar el paquete de Office en su sistema para solucionar este problema.
1.Tienes que presionar la tecla de Windows + las teclas X juntas.
2.Simplemente escriba "appwiz.cpl" y haga clic en "Aceptar".
3.Ahora, solo busque la aplicación de Office en su sistema.
4.Una vez que la haya encontrado, seleccione la aplicación y toque "Desinstalar" para desinstalar la aplicación de su sistema.
Simplemente siga las instrucciones en pantalla del desinstalador de Office para desinstalarlo de su sistema.
Una vez que lo haya desinstalado, reinicie el sistema.Luego, reinstale el paquete de Office en su sistema usando el instalador de Microsoft Office.Creará automáticamente un acceso directo o puede crear uno manualmente.
También puede descargar esta herramienta de reparación de PC para localizar y solucionar cualquier problema de PC:Paso 1 -Descargue la herramienta de reparación de PC Restoro desde aquíPaso 2: haga clic en Iniciar escaneo para encontrar y solucionar cualquier problema de PC automáticamente.
Entradas recientes
No se puede eliminar la partición, la eliminación del volumen no está habilitada en la solución de administración de discos
Si desea liberar espacio en su unidad o desea obtener espacio no asignado para ampliar…
12 formas de corregir el error "El sistema no puede encontrar el archivo especificado"
El sistema no puede encontrar el archivo especificado es un error que puede aparecer cuando…
No se puede eliminar este archivo de datos de Outlook (resuelto)
Algunos usuarios de Windows enfrentan el problema "No puede eliminar este archivo de datos de…
Falta la opción de control de aplicaciones y navegadores en la solución de seguridad de Windows
Algunos usuarios de Windows han informado de la ausencia de las opciones de control de…
Audio y video no sincronizados en Windows 11 [Fijar]
Varios usuarios de Windows han observado un problema al ver películas o series en su…
No se puede cambiar el idioma de visualización en Windows 11 [Fijar]
El idioma de visualización es el idioma de interfaz que los usuarios pueden leer y…