El Bluetooth no aparece en el Administrador de Dispositivos en Windows 11 [corregido]

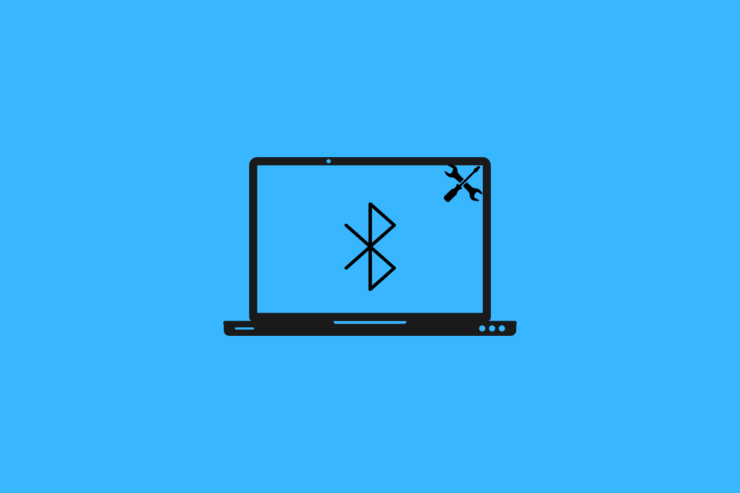
¿No puedes ver la configuración del dispositivo Bluetooth en el Administrador de dispositivos de Windows 11?Si es así, entonces no podrá gestionar los dispositivos Bluetooth que pueda utilizar en su PC.Le mostraré algunos métodos de resolución de problemas para solucionar este problema.Además, discutiremos por qué este problema puede ocurrir en el sistema operativo Windows.
Es posible que el servicio de Bluetooth para el sistema operativo Windows se haya puesto en pausa.Entonces, no verás los ajustes relacionados con el Bluetooth ni los dispositivos que puedes intentar conectar a tu PC.Incluso el hecho de haber instalado una versión temprana del sistema operativo Windows puede provocar errores y fallos que lleven a un mal funcionamiento de varios aspectos del sistema, incluido el Bluetooth.
Intentar utilizar archivos corruptos en el ordenador a través de Bluetooth también puede hacer que la función falle.A veces, el servicio Bluetooth permanece oculto en la sección del Administrador de dispositivos.Por lo tanto, no se puede ver de inmediato.Si está utilizando adaptadores Bluetooth, entonces para estos dispositivos, si su controlador no está actualizado, pueden hacer que el Bluetooth desaparezca del menú del Administrador de Dispositivos.
Contenido de la página
1.Reiniciar el ordenador
Siempre hay que empezar con una solución sencilla que es reiniciar el PC.Puede ser sólo un fallo temporal que puede haber aparecido debido a problemas como el bloqueo del ordenador o el reinicio aleatorio en sus sesiones anteriores.Un reinicio suele solucionar este tipo de errores.
- Haga clic en la tecla Windows de la barra de tareas.
- A continuación, desde la consola de búsqueda, haga clic en el botónPotenciaicono.
- En el menú, seleccione la opciónReiniciar.


- Tras el reinicio, abra el Administrador de dispositivos y compruebe si la opción Bluetooth está ahora visible o no.
2.Actualizar Windows 11 a la última versión
Los usuarios suelen olvidar actualizar su sistema operativo Windows a la última versión.Por lo tanto, acaban utilizando la compilación más antigua con errores, lo que afecta a otras características del sistema operativo.Para actualizar el sistema,
- PulseWindows + Ipara llegar a la sección de ajustes.
- En el panel de la izquierda.Haga clic enActualización de Windows.
- A continuación, haga clic enComprobar las actualizaciones.
- Si hay una actualización disponible, aparecerá, y para instalarla pulse la opciónDescargar ahora.
Si se trata de un error en el sistema operativo, después de la actualización a una nueva versión, el problema de la falta de la opción de Bluetooth en el Administrador de dispositivos debe ser corregido.
3.Reinstalar el controlador del adaptador USB de Bluetooth
El puerto USB al que está conectando el adaptador Bluetooth puede estar dañado.Para solucionarlo, puedes reinstalar los controladores USB.Además, la búsqueda de cambios en el hardware arreglará los problemas existentes y reinstalará los controladores USB.
- Abrir elAdministrador de dispositivos.
- Navegue hastaControladores de bus serie universaly haga clic en él para ampliarlo.
- Haga clic con el botón derecho del ratón en elControlador Intel USB 3.1 eXtensible Host.
- SeleccioneDesinstalar el controlador. Confirme la acción cuando se le notifique.
- Ahora, desplázate hasta el punto donde se menciona el nombre de tu ordenador.
- Haga clic con el botón derecho del ratón en el nombre del ordenadory seleccioneBúsqueda de cambios en el hardware.
- El sistema escaneará e instalará los controladores USB necesarios.
- Reinicie el PC,y eso debería solucionar el problema de la falta de Bluetooth en el administrador de dispositivos.
4.Reconectar el adaptador Bluetooth
Si está utilizando el adaptador de Bluetooth y no se ve ninguna configuración de Bluetooth, simplemente desconecte el adaptador.Reinicie el ordenador y vuelva a conectar el adaptador Bluetooth.
Es posible que un puerto USB del ordenador se haya corrompido.Por lo tanto, pruebe con puertos USB alternativos en el PC para conectar el adaptador Bluetooth.
5.Compruebe si la opción de Bluetooth está oculta en el Administrador de dispositivos
Tal vez debido a un fallo aleatorio, la opción de Bluetooth puede no aparecer en la lista de configuración de dispositivos que aparece en el Administrador de dispositivos de Windows.Hay una opción en el Administrador de dispositivos para ver los ajustes ocultos.Puedes habilitarlo.
- Abra el Administrador de Dispositivos en su PC.
- A continuación, en la barra de menú del Administrador de dispositivos, haga clic enVer.
- En el menú, seleccioneMostrar dispositivos ocultos.
- Ahora, en la lista de dispositivos del Administrador de dispositivos, localiza el Bluetooth.Si sigue sin ver la opción, pruebe el siguiente método de solución de problemas.
6.Utiliza el solucionador de problemas de Windows para arreglar el Bluetooth
Hay una herramienta de solución de problemas de Windows que puedes utilizar para solucionar los problemas con el Bluetooth.Puedes encontrarlo dentro de la configuración de Windows, y aquí están los pasos para ti.
- Abre la consola de búsqueda de Windows y escribeSolucionar problemas de configuración.
- Cuando aparezca el resultado correcto de la búsqueda, haga clic enAbrir.
- A continuación, haga clic enOtros solucionadores de problemas.
- Navegue hastaBluetoothy haga clic en la opciónEjecutarpara iniciar el proceso de resolución de problemas.
- Deje que el proceso se ejecute y busque problemas con el Bluetooth en su PC.No detenga el proceso en el medio.
- El problema de la falta de Bluetooth en el administrador de dispositivos se resolverá.
7.Búsqueda de archivos corruptos mediante SFC y DISM
Puede utilizar herramientas de línea de comandos como SFC y DISM para buscar archivos corruptos presentes en su ordenador y repararlos.DISM reemplazará los archivos corruptos y los sustituirá por una versión adecuada de los archivos del servidor de Microsoft.
- Abra el símbolo del sistema.
- Dé el comando que se menciona a continuación y presione enter.
sfc/ scannow
- Deje que escanee en busca de archivos de sistema corruptos y arregle los mismos.
- Del mismo modo, mientras el símbolo del sistema está abierto, dé el siguiente comando DISM.
DISM/Online/Cleanup-Image/RestoreHealth
- Reinicie el ordenador una vez que estas herramientas arreglen los archivos corruptos en el ordenador.
8.Habilitar los servicios Bluetooth en el ordenador Windows
El servicio Bluetooth suele activarse automáticamente al arrancar el ordenador.Tal vez debido a algún fallo, se ha desactivado actualmente.Por lo tanto, puede reiniciarlo manualmente visitando la configuración de los servicios de Windows.
- Invoque el cuadro de diálogo Ejecutar pulsandoWindows + R.
- A continuación, escribaservicios.mscy pulse la tecla Enter.
- Navegue hasta la opciónServicio de asistencia Bluetoothy haz clic con el botón derecho del ratón.
- En el menú, seleccioneReiniciar.
- Aparecerá un cuadro de diálogo que le informará de que al reiniciar el servicio Bluetooth también se reiniciarán otros servicios Bluetooth.Acepte y haga clic enSípara proceder.
- Una vez hecho esto, cierra todo y reinicia tu ordenador.A continuación, vaya al Administrador de dispositivos y compruebe si la configuración de Bluetooth se muestra o no.
Por lo tanto, estos son los métodos de solución de problemas que debe seguir para solucionar el problema de la falta de Bluetooth en el Administrador de dispositivos en Windows 11.
Si tiene alguna idea sobre¿Cómo arreglar la falta de Bluetooth en el Administrador de dispositivos en Windows 11?entonces no dudes en escribir en la caja de comentarios de abajo.Además, suscríbase a nuestro canal de YouTube de DigitBin para ver vídeos tutoriales.¡Salud!
Entradas recientes
No se puede eliminar la partición, la eliminación del volumen no está habilitada en la solución de administración de discos
Si desea liberar espacio en su unidad o desea obtener espacio no asignado para ampliar…
12 formas de corregir el error "El sistema no puede encontrar el archivo especificado"
El sistema no puede encontrar el archivo especificado es un error que puede aparecer cuando…
No se puede eliminar este archivo de datos de Outlook (resuelto)
Algunos usuarios de Windows enfrentan el problema "No puede eliminar este archivo de datos de…
Falta la opción de control de aplicaciones y navegadores en la solución de seguridad de Windows
Algunos usuarios de Windows han informado de la ausencia de las opciones de control de…
Audio y video no sincronizados en Windows 11 [Fijar]
Varios usuarios de Windows han observado un problema al ver películas o series en su…
No se puede cambiar el idioma de visualización en Windows 11 [Fijar]
El idioma de visualización es el idioma de interfaz que los usuarios pueden leer y…