Corrección de alto uso de CPU de Windows Shell Experience Host (ShellHost.exe)
¿ShellHost.exe está consumiendo una gran cantidad de potencia de su CPU?Si es así, no te preocupes.El problema a veces ocurre debido a aplicaciones instaladas dañadas en su computadora.Siga estas soluciones fáciles para resolver el problema fácilmente.
Arreglar: cambiar el nombre de la carpeta de host de ShellExperience
A veces, este problema puede ocurrir debido a una carpeta de host de ShellExperence dañada.Renombrarlo resolverá este problema.
Paso-1 Arranque seguro de su dispositivo
1.Presione la tecla de Windows junto con la tecla "R".
2.Después de eso, escriba este código.Para acceder al terminal CMD, presione las teclas 'Ctrl + Shift + Enter' juntas.
cmd

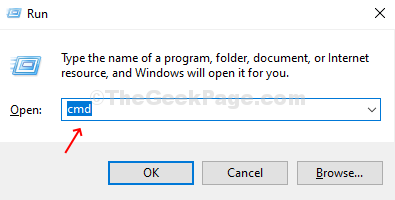
3.Para crear un nuevo usuario llamado 'administrador', debe copiar y pegar esta línea en la terminal y luego presionar Enter.
net user administrator /active:yes

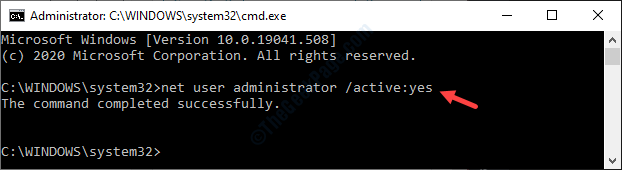
Una vez que vea que 'El comando se completó con éxito'. ha aparecido en su pantalla, cierre la terminal.
4.Después de eso, escriba "Configuración del sistema" en el cuadro de búsqueda.
5.Haga clic en "Configuración del sistema" para acceder a él en su computadora.

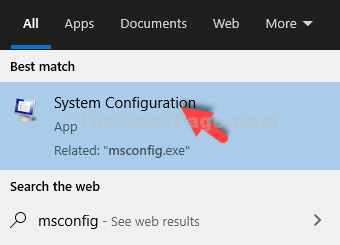
6.Cuando aparezca la configuración del sistema en su pantalla, haga clic en la pestaña "Arranque".
7.Luego, marque la casilla junto a "Arranque seguro".
8.Después de eso, debe hacer clic en el botón de opción junto a la opción "Mínimo".
9.Para iniciar su computadora en modo seguro, haga clic en "Aplicar".Luego haga clic en "Aceptar".
Verá que ha aparecido un aviso.Simplemente haga clic en "Reiniciar" para reiniciar su dispositivo.
10Se iniciará sesión automáticamente en su cuenta actual.Para cerrar sesión, haga clic derecho en el "icono de Windows".
11Luego, haga clic en "Cerrar o cerrar sesión".Luego haga clic en "Cerrar sesión".
12Verá la lista de usuarios disponibles en su computadora.
13Haga clic en "Administrador" en la esquina inferior izquierda.
14Después de eso, haga clic en "Iniciar sesión" para iniciar sesión en la cuenta.
Esto llevará varios minutos.
Paso 2 Cambiar el nombre de una carpeta específica
1.Una vez que haya iniciado sesión en su dispositivo, presione la tecla de Windows + E.
2.Después de eso, en la ventana del Explorador de archivos, haga clic en "Ver".
3.Luego haga clic en "Opciones".
4.Cuando aparezca la ventana Opciones de carpeta, haz clic en la pestaña "Ver".
5.Después de eso, desplácese hacia abajo para marcar la opción "Mostrar archivos, carpetas y unidades ocultos".
6.Finalmente, haga clic en "Aplicar" y luego en "Aceptar".
7. Ahora, simplemente copie y pegue esta línea en la barra de direcciones.Después de eso, presione 'Enter'.
C:Users%username%AppDataLocalPackages
8.Una vez que esté en la carpeta especificada, desplácese hacia abajo para encontrar la carpeta "Microsoft.Windows.ShellExperienceHost_cw5n1h2txyewy".
9.Lo que debe hacer es hacer clic derecho en esa carpeta y luego hacer clic en "Cambiar nombre" para cambiarle el nombre.
10Adjunte ".BAK" al lado del nombre.Entonces, el nuevo nombre será "Microsoft.Windows.ShellExperienceHost_cw5n1h2txyewy.BAK".
Una vez que haya hecho esto, cierre el Explorador de archivos.
11Nuevamente, presione la tecla Windows + R para abrir la ventana Ejecutar.
12Para acceder al menú de configuración del sistema, escriba este código y presione Enter.
msconfig
13Al principio, en la pestaña 'General', haga clic en el botón de opción junto a "Inicio normal".
14Después de eso, vaya a la sección "Arranque".
15.Luego, desmarque la casilla de verificación "Arranque seguro".
dieciséis.Finalmente, para guardar la nueva configuración de arranque, haga clic en "Aplicar" y en "Aceptar".
Tan pronto como haya guardado la configuración, aparecerá un mensaje.Debe hacer clic en "Reiniciar" para reiniciar su computadora.
Paso 3: volver a iniciar sesión en su cuenta
Después de reiniciar su dispositivo, volverá a la cuenta de 'Administrador'.
1.Haga clic derecho en el ícono de Windows que se encuentra en la esquina inferior izquierda y luego haga clic en "Apagar o cerrar sesión".
2.Después de eso, debe elegir "Cerrar sesión" de la lista de opciones.
3.Ahora, elija su cuenta principal para iniciar sesión en su sistema.
4.Una vez que haya iniciado sesión en su sistema, escriba "cmd" en el cuadro de búsqueda.
5.Luego, haga clic en "Ejecutar como administrador" en el panel derecho.
6.Es hora de eliminar la cuenta de 'administrador' de su computadora.Para hacerlo, escriba este código en la ventana CMD y presione Entrar.
net user administrator /active:no
Una vez que presione 'Enter', verá que aparece el mensaje 'El comando se completó con éxito'.
Cierre la terminal CMD.Se solucionó el problema de ShellHost.exe que consumía demasiada potencia de la CPU.
Entradas recientes
No se puede eliminar la partición, la eliminación del volumen no está habilitada en la solución de administración de discos
Si desea liberar espacio en su unidad o desea obtener espacio no asignado para ampliar…
12 formas de corregir el error "El sistema no puede encontrar el archivo especificado"
El sistema no puede encontrar el archivo especificado es un error que puede aparecer cuando…
No se puede eliminar este archivo de datos de Outlook (resuelto)
Algunos usuarios de Windows enfrentan el problema "No puede eliminar este archivo de datos de…
Falta la opción de control de aplicaciones y navegadores en la solución de seguridad de Windows
Algunos usuarios de Windows han informado de la ausencia de las opciones de control de…
Audio y video no sincronizados en Windows 11 [Fijar]
Varios usuarios de Windows han observado un problema al ver películas o series en su…
No se puede cambiar el idioma de visualización en Windows 11 [Fijar]
El idioma de visualización es el idioma de interfaz que los usuarios pueden leer y…