Comprobar el estado de la radio Bluetooth Problema no solucionado [Resuelto]
Algunos usuarios de Windows, cuando se enfrentaron a problemas relacionados con los dispositivos Bluetooth en su sistema, intentaron solucionar el problema utilizando el solucionador de problemas integrado en el sistema de Windows.Pero el solucionador de problemas después de completar la solución de problemas mostró el siguiente problema en su ventana.
Comprobar el estado de la radio Bluetooth No fijo
Estos usuarios de Bluetooth no tenían idea de qué y cómo resolver este problema.Al analizar, llegamos a conocer algunos factores que pueden ser responsables de este problema de estado de la radio Bluetooth en el sistema que se enumeran a continuación.
- Algunos servicios relacionados con Bluetooth están detenidos o no funcionan correctamente.
- El sistema operativo Windows puede estar desactualizado.
- El sistema dañado o los archivos de datos en el sistema.
- Problema con los controladores Bluetooth instalados en el sistema.
Teniendo estos factores en mente, hemos recopilado algunas soluciones que resolverán el problema al que se enfrentan actualmente los usuarios con sus dispositivos Bluetooth en el sistema Windows.
Solución alternativa: intente actualizar su sistema Windows yendo a la página de Windows Update y buscando actualizaciones.Si hay actualizaciones disponibles, descárguelas e instálelas todas.Luego reinicie el sistema para reflejar los cambios realizados.
Solución 1: reinicie los servicios relacionados con Bluetooth
Paso 1: presione las teclas Windows y R juntas en el sistema.
Paso 2: escriba services.msc en el cuadro de texto y luego presione la tecla Intro.


Paso 3: Esto abre la ventana de la aplicación Servicios en el sistema.
Paso 4: Ahora ubique el Servicio de puerta de enlace de audio Bluetooth de la lista de servicios.
Paso 5: Haga doble clic en él para abrir su ventana de propiedades.

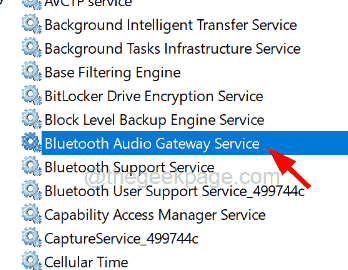
Paso 6: En la pestaña General, seleccione la opción Automático de la lista de opciones de Tipo de inicio.
Paso 7: Ahora haga clic en el botón Detener justo debajo.
Paso 8: después de que se detenga el servicio, asegúrese de que todavía está en la pestaña General y el tipo de Inicio es Automático.
Paso 9: luego inicie el servicio una vez haciendo clic en el botón Iniciar.
Paso 9: Una vez hecho esto, haga clic en Aplicar y Aceptar para aplicar esos cambios.
Paso 10: Ahora haga el mismo proceso con todos los servicios relacionados con Bluetooth de la lista de servicios en la aplicación Servicios.
Paso 11: Una vez hecho esto, cierre la ventana Servicios y reinicie el sistema.
Solución 2: realice el escaneo SFC y restaure la salud del sistema con la herramienta DISM
Paso 1: presione la tecla de Windows y escriba cmd en el teclado.
Paso 2: haga clic con el botón derecho en la aplicación Símbolo del sistema de los resultados de búsqueda y seleccione Ejecutar como administrador en el menú contextual, como se muestra en la siguiente captura de pantalla.
Paso 3: Es posible que deba hacer clic en Sí en el indicador de UAC en la pantalla para continuar.
Paso 4: cuando aparezca la ventana del símbolo del sistema en el sistema como administrador, escriba sfc /scannow y presione la tecla Intro.
Paso 5: Esto comenzará a escanear todo el sistema en busca de archivos dañados que estén presentes.
Paso 6: si encuentra algún archivo dañado, lo reparará.
Paso 7: Una vez hecho esto, escriba la siguiente línea en el símbolo del sistema y presione la tecla Intro para ejecutarlo.
DISM /Online /Cleanup-Image /RestoreHealth
Paso 8: Esto restaurará la salud del sistema a la normalidad usando la herramienta DISM.
Paso 9: Cuando haya terminado, cierre la ventana del símbolo del sistema y reinicie el sistema.
Solución 3: actualice o reinstale el controlador del dispositivo Bluetooth
Paso 1: presione las teclas Windows y X en el teclado para ver el menú contextual del botón Inicio.
Paso 2: luego presione la tecla M que abre el Administrador de dispositivos en el sistema.
Paso 3: en la ventana del Administrador de dispositivos, expanda la opción Bluetooth de la lista de dispositivos haciendo doble clic en ella.
Paso 4: luego seleccione el adaptador Bluetooth y haga clic derecho sobre él.
Paso 5: elija la opción Actualizar controlador en el menú contextual, como se muestra en la imagen a continuación.
Paso 6: seleccione la opción Buscar controladores automáticamente en la ventana Actualizar controlador.
Paso 7: Comenzará a actualizar el controlador de Bluetooth en su sistema.
Paso 8: reinicie el sistema y vea si funciona o no.
Paso 9: De lo contrario, deberá reinstalar el controlador de Bluetooth.
Paso 10: para hacerlo, haga clic con el botón derecho en el controlador del dispositivo Bluetooth y seleccione la opción Desinstalar dispositivo en el menú contextual.
Paso 11: luego haga clic en Desinstalar en la ventana emergente de confirmación para comenzar la desinstalación.
Paso 12: Una vez que finalice la desinstalación del controlador Bluetooth, reinicie el sistema.
Paso 13: mientras se inicia el sistema, Windows detecta el controlador de Bluetooth que falta en el sistema e instala el controlador de Bluetooth genérico.
Paso 14: si esto aún no funciona, puede visitar el sitio web del fabricante e instalar el controlador Bluetooth más reciente.
Entradas recientes
No se puede eliminar la partición, la eliminación del volumen no está habilitada en la solución de administración de discos
Si desea liberar espacio en su unidad o desea obtener espacio no asignado para ampliar…
12 formas de corregir el error "El sistema no puede encontrar el archivo especificado"
El sistema no puede encontrar el archivo especificado es un error que puede aparecer cuando…
No se puede eliminar este archivo de datos de Outlook (resuelto)
Algunos usuarios de Windows enfrentan el problema "No puede eliminar este archivo de datos de…
Falta la opción de control de aplicaciones y navegadores en la solución de seguridad de Windows
Algunos usuarios de Windows han informado de la ausencia de las opciones de control de…
Audio y video no sincronizados en Windows 11 [Fijar]
Varios usuarios de Windows han observado un problema al ver películas o series en su…
No se puede cambiar el idioma de visualización en Windows 11 [Fijar]
El idioma de visualización es el idioma de interfaz que los usuarios pueden leer y…