Cómo ver y comparar documentos de Word uno al lado del otro
Si tienes 2 documentos de Word, y tienes que compararlos, lo que normalmente harías es abrir uno, leerlo, minimizarlo, abrir el otro, leerlo, minimizarlo, etc.Bueno, esto sí que es doloroso, hasta pensar en el proceso me mata.Pero ya no tiene por qué ser una tortura.¿Qué tal si decimos que puede abrir ambos documentos a la vez y tenerlos perfectamente alineados uno al lado del otro para que pueda compararlos al mismo tiempo sin ningún dolor de cabeza?Suena demasiado bueno para ser verdad?Bueno, ¡prepárate para sorprenderte entonces!
En este artículo, detallamos la función Ver lado a lado de Word, con la que puede comparar fácilmente 2 documentos a la vez.Siga leyendo para aprender cómo puede dominar este increíble truco de Word.
Cómo ver y comparar documentos de Word
Paso 1: una vez que haya abierto el documento de Word, haga clic en la pestaña VER de la cinta superior.
Si tiene más de un documento de Word abierto, en la pestaña VER, el botón Ver lado a lado no aparecerá atenuado.Haz click en eso.
Nota: si solo hay un documento de Word abierto, este botón aparecerá atenuado.

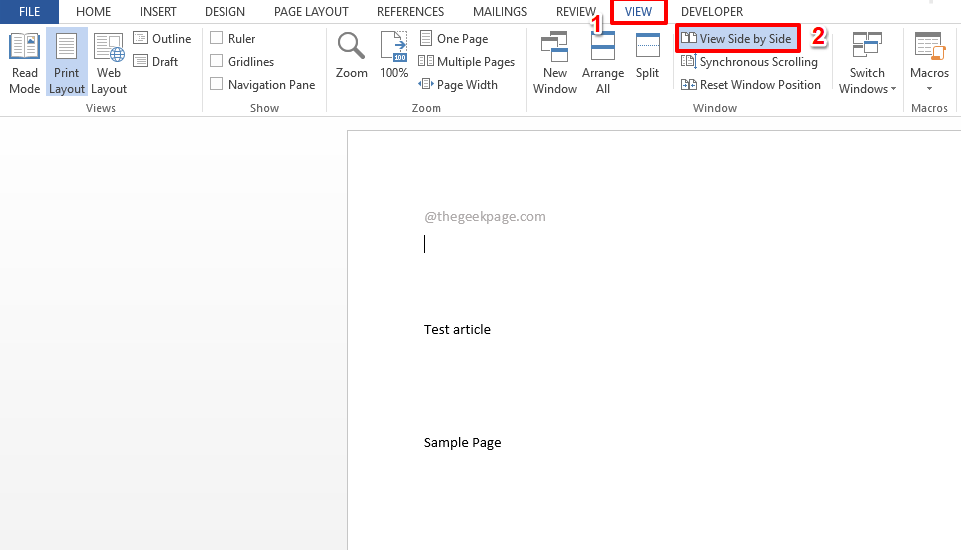
Paso 2: si solo hay 2 documentos de Word abiertos, ambos se mostrarán instantáneamente uno al lado del otro para que pueda comenzar a compararlos.Pero si hay más de 2 documentos de Word abiertos, obtendrá una ventana llamada Comparar lado a lado, donde debe elegir el documento que desea comparar con el documento que ya ha seleccionado.
Haga clic en el documento que desea comparar y luego presione el botón Aceptar.

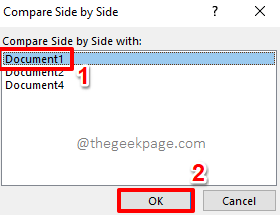
Paso 3: Eso es todo.Sus documentos ahora están perfectamente alineados uno al lado del otro para que pueda compararlos con facilidad.¡Ahora es el momento de relajarse!

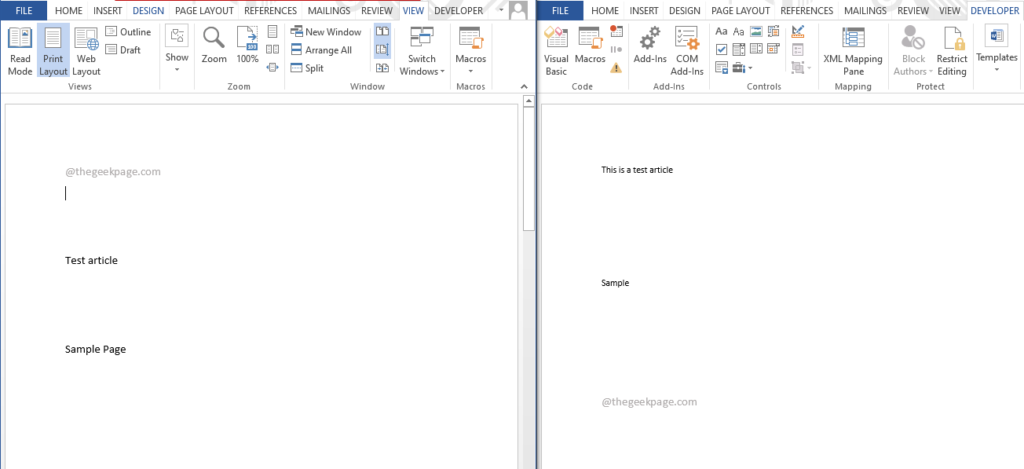
Cuéntanos en la sección de comentarios cuánto ha cambiado tu vida después de que descubriste este genial truco de Word.
Estén atentos para obtener más consejos, trucos y artículos prácticos sorprendentes.
También puede descargar esta herramienta de reparación de PC para localizar y solucionar cualquier problema de PC:Paso 1 -Descargue la herramienta de reparación de PC Restoro desde aquíPaso 2: haga clic en Iniciar escaneo para encontrar y solucionar cualquier problema de PC automáticamente.
Entradas recientes
No se puede eliminar la partición, la eliminación del volumen no está habilitada en la solución de administración de discos
Si desea liberar espacio en su unidad o desea obtener espacio no asignado para ampliar…
12 formas de corregir el error "El sistema no puede encontrar el archivo especificado"
El sistema no puede encontrar el archivo especificado es un error que puede aparecer cuando…
No se puede eliminar este archivo de datos de Outlook (resuelto)
Algunos usuarios de Windows enfrentan el problema "No puede eliminar este archivo de datos de…
Falta la opción de control de aplicaciones y navegadores en la solución de seguridad de Windows
Algunos usuarios de Windows han informado de la ausencia de las opciones de control de…
Audio y video no sincronizados en Windows 11 [Fijar]
Varios usuarios de Windows han observado un problema al ver películas o series en su…
No se puede cambiar el idioma de visualización en Windows 11 [Fijar]
El idioma de visualización es el idioma de interfaz que los usuarios pueden leer y…