Cómo solucionarlo cuando no puede crear una nueva carpeta en Windows 11
Aprenda todo el camino para crear una carpeta en Windows 11 cuando el menú contextual no lo haga.
Normalmente en Windows 11, la tarea de crear una nueva carpeta es simple y se puede realizar en segundos.Solo tiene que hacer clic derecho sobre un espacio en blanco en su escritorio o en el Explorador de archivos y seleccionar 'Nuevo' y luego seleccionar 'Carpeta'.
Aunque, a veces, puede encontrar un error que le impedirá crear una nueva carpeta.Puede suceder de diferentes maneras, por ejemplo, es posible que no vea la opción 'Nuevo' cuando hace clic derecho sobre un espacio en blanco, o incluso si lo hace, no sucede nada.Si experimenta algún error de este tipo, esta guía lo guiará a través de varios métodos que puede usar para evitar o eliminar este problema de manera rápida y sencilla.
Use el atajo de teclado para crear una nueva carpeta
Si no puede crear una nueva carpeta con el método habitual, puede probar el atajo de teclado como solución alternativa.El atajo de teclado para crear una nueva carpeta esCTRL+Cambio+norte.
Para probar esto, abra el Explorador de archivos presionandoventanas+mien su teclado o buscándolo en la búsqueda de Windows.

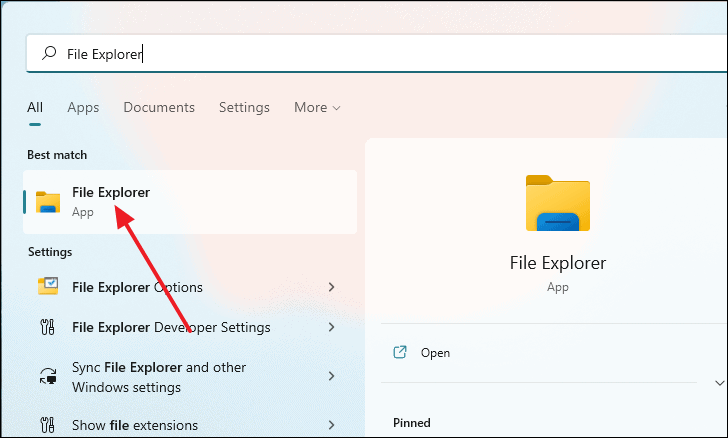
Navegue a cualquier directorio aleatorio y luego presioneCONTROL+Cambio+norteen tu teclado.Si el acceso directo funcionó, aparecerá una carpeta recién creada en la parte inferior del directorio y se le pedirá que le cambie el nombre.

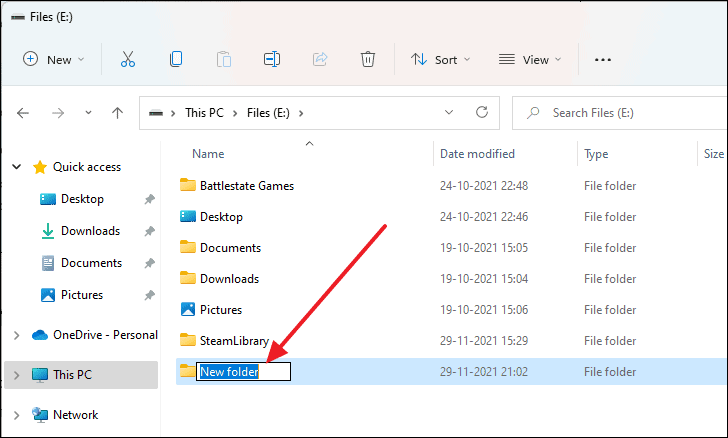
Reinicie el Explorador de Windows
El Explorador de Windows está en el centro de todo lo relacionado con la interfaz de Windows.Por lo tanto, si tiene problemas como no poder crear una nueva carpeta, una de las primeras soluciones que debe considerar es simplemente reiniciar el Explorador de Windows.Reiniciar Windows Explorer es rápido y fácil y ni siquiera tiene que reiniciar su computadora.
Comience abriendo el Administrador de tareas buscándolo en la búsqueda del menú Inicio y seleccionándolo de los resultados de búsqueda.
Una vez que aparezca la ventana del Administrador de tareas, desplácese hacia abajo hasta el final hasta que vea el proceso 'Explorador de Windows'.Resáltelo haciendo clic en él y luego haga clic en el botón Reiniciar en la parte inferior derecha de la ventana.
Después de hacer clic en Reiniciar, verá que su barra de tareas desaparece y luego vuelve a aparecer.Ahora puede intentar crear una nueva carpeta y ver si funciona.
Cree una carpeta usando la interfaz del símbolo del sistema
Si no puede crear una carpeta incluso usando métodos abreviados de teclado, puede intentar crear una carpeta usando la ventana del símbolo del sistema.El comando que tienes que ejecutar para crear una nueva carpeta es:
mkdirPara comenzar, abra la interfaz del símbolo del sistema buscándola en la búsqueda del menú Inicio y luego seleccionándola de los resultados de la búsqueda.
Una vez que aparezca la ventana del símbolo del sistema, simplemente escriba el siguiente comando en la línea de comando y presione Entrar.Le dará una lista de carpetas que están presentes en el directorio actual.
dirAhora, escriba el siguiente comando y reemplace la parte 'carpeta de prueba' con el nombre que desea dar a la nueva carpeta y presioneIngresar. Debe asignar un nombre a la nueva carpeta, de lo contrario, no funcionará.
mkdir testfolderDespués de eso, si ejecuta el comando 'dir' una vez más, verá que la carpeta recién creada está en la lista.Así es como crea una nueva carpeta usando la interfaz del símbolo del sistema.
Haz un inicio limpio en tu computadora
Un inicio limpio simplemente significa iniciar Windows solo con los servicios y controladores esenciales.Si puede crear una nueva carpeta después de realizar un inicio limpio, significa que cualquier aplicación o proceso en segundo plano podría estar causando este error.
Para realizar un inicio limpio, primero, abra la ventana Ejecutar presionandoventanas+ren tu teclado.Una vez que aparezca la ventana Ejecutar, escriba 'msconfig' dentro de la línea de comando y luego presioneIngresar.
Aparecerá una ventana etiquetada como 'Configuración del sistema'.Desde allí, cambie a la pestaña 'Servicios'.
Ahora, marque la casilla que dice 'Ocultar todos los servicios de Microsoft'.Esto asegurará que todos los servicios esenciales que el sistema operativo Windows necesita para funcionar estén ocultos.
Después de eso, haga clic en el botón 'Deshabilitar todo' y luego haga clic en 'Aceptar'.Esto deshabilitará todos los servicios que no sean necesarios.
Ahora, cambie a la pestaña 'Inicio' y haga clic en el texto azul 'Abrir Administrador de tareas'.
Aparecerá la ventana del Administrador de tareas.Desde aquí, deshabilite cada uno de los elementos de inicio resaltándolos uno por uno y luego haciendo clic en 'Deshabilitar'.
Ahora la configuración para un inicio limpio está lista.Todo lo que queda por hacer es reiniciar su computadora y crear una nueva carpeta para ver si este método funcionó.
Busque archivos rotos o dañados
Si tiene archivos dañados en su disco duro o en su unidad de estado sólido, a veces pueden interferir con el sistema y evitar que realice varias acciones en su computadora, como crear una nueva carpeta. puede usar el comando Comprobador de archivos del sistema para verificar si alguno de estos archivos está presente en su sistema.
Primero, escriba 'Símbolo del sistema' en la búsqueda del menú Inicio, haga clic derecho en él desde los resultados de búsqueda y luego seleccione 'Ejecutar como administrador'.
Después de que aparezca la ventana del símbolo del sistema, escriba el siguiente comando dentro de la línea de comando y luego presioneIngresar. Verás que el escaneo comenzará automáticamente.No toma mucho tiempo, pero dependiendo de su hardware, el escaneo puede demorar entre 5 y 10 minutos en completarse.
sfc /scannowUna vez que se completa el escaneo, detectará y reparará automáticamente los archivos dañados o rotos presentes en su sistema.Reinicie su computadora una vez e intente crear una nueva carpeta.
Deshabilitar el acceso controlado a carpetas
El acceso controlado a carpetas es una de las muchas funciones de seguridad que ofrece la aplicación de seguridad de Windows.Esencialmente, esta función impide que las aplicaciones maliciosas de terceros realicen cambios no autorizados en sus archivos y carpetas.Esta característica a menudo puede tener errores y evitar que el usuario realice cambios.
Para deshabilitar esta configuración, primero debe abrir Windows Defender.Para hacer eso, escriba Seguridad de Windows en la búsqueda del menú Inicio y selecciónelo de los resultados de búsqueda.
Después de que aparezca la ventana "Seguridad de Windows", haga clic en "Protección contra virus y amenazas" en el panel izquierdo.
Ahora, desplácese hacia abajo en el panel derecho y haga clic en el azul 'Administrar configuración' de la sección 'Protección contra virus y amenazas'.
Después de eso, desplácese hasta la parte inferior de la ventana y verá 'Acceso controlado a la carpeta'.Haga clic en 'Administrar acceso a carpetas controladas'.
Ahora, verá el conmutador para la configuración de Acceso controlado a la carpeta.Establezca la palanca en 'Desactivado'.Ahora intente crear una nueva carpeta en un directorio aleatorio para ver si este método funciona.
Realizar cambios en la configuración de propiedades del sistema
Para realizar cambios en la configuración de Propiedades del sistema, primero, abra la ventana Ejecutar presionandoventanas+ren tu teclado.Una vez que aparezca la ventana Ejecutar, escriba 'sysdm.cpl' dentro de la línea de comando y luego presioneIngresar.
Una vez que aparezca la ventana Propiedades del sistema, cambie a la pestaña "Avanzado".
Desde allí, haga clic en el botón 'Configuración...' en la sección Rendimiento.
Ahora, aparecerá otra ventana etiquetada como 'Opción de rendimiento'. En la sección Programación del procesador, asegúrese de que la opción 'Ajustar para obtener el mejor rendimiento de:' esté configurada en 'Programas'.
Después de eso, haga clic en el botón 'Cambiar...' de la sección Memoria virtual.
Esto abrirá la ventana Memoria virtual.Desde allí, mire el cuadro con el texto 'Administrar automáticamente el tamaño del archivo de paginación para todas las unidades'.Si la casilla está marcada, desmárcala.Si la casilla no está marcada, haga clic en ella para marcarla y luego haga clic en 'Aceptar'.
Una vez que haya realizado los cambios, reinicie su computadora y luego intente crear una nueva carpeta y verifique si el problema está resuelto.
Use el Editor del Registro para arreglar No se puede crear una nueva carpeta
Si no ve la opción para crear una nueva carpeta cuando hace clic con el botón derecho en el escritorio o en el explorador de archivos, puede solucionarlo modificando los archivos de registro con el Editor de registro.
Primero, abra el Editor del Registro buscándolo en la búsqueda de Windows y seleccionándolo de los resultados de búsqueda.
Una vez que aparezca la ventana del Editor del Registro, copie y pegue el siguiente comando dentro de la barra de direcciones y presioneIngresar.
ComputerHKEY_CLASSES_ROOTDirectoryBackgroundshellexContextMenuHandlersDespués de eso, haga clic derecho en 'ContexMenuHandlers' en el panel izquierdo, seleccione 'Nuevo' y luego seleccione 'Clave'.Cambie el nombre de la clave recién creada a 'Nueva'.
Ahora, haga doble clic en la cadena 'Predeterminado'.
Aparecerá un cuadro de diálogo llamado 'Editar cadena'.Coloque el siguiente valor dentro del cuadro de texto 'Información del valor' y haga clic en 'Aceptar'
{D969A300-E7FF-11d0-A93B-00A0C90F2719}Ahora, todo lo que queda por hacer es reiniciar su computadora y verificar si la opción 'Nuevo' está disponible cuando hace clic derecho en el Escritorio o dentro del Explorador de archivos.
Así es como resuelve el problema 'No se puede crear una nueva carpeta' en su computadora con Windows 11.
Entradas recientes
No se puede eliminar la partición, la eliminación del volumen no está habilitada en la solución de administración de discos
Si desea liberar espacio en su unidad o desea obtener espacio no asignado para ampliar…
12 formas de corregir el error "El sistema no puede encontrar el archivo especificado"
El sistema no puede encontrar el archivo especificado es un error que puede aparecer cuando…
No se puede eliminar este archivo de datos de Outlook (resuelto)
Algunos usuarios de Windows enfrentan el problema "No puede eliminar este archivo de datos de…
Falta la opción de control de aplicaciones y navegadores en la solución de seguridad de Windows
Algunos usuarios de Windows han informado de la ausencia de las opciones de control de…
Audio y video no sincronizados en Windows 11 [Fijar]
Varios usuarios de Windows han observado un problema al ver películas o series en su…
No se puede cambiar el idioma de visualización en Windows 11 [Fijar]
El idioma de visualización es el idioma de interfaz que los usuarios pueden leer y…