Cómo solucionarlo cuando desaparece el cursor del mouse en Windows 11
¿El cursor del mouse desapareció repentinamente en su PC?Pruebe estas sencillas soluciones para resolver rápidamente el problema.
La desaparición del cursor del mouse en una PC con Windows es un evento muy raro.Sin embargo, últimamente, muchos usuarios se han enfrentado al problema.Aunque el problema no es muy importante, es mucho más un inconveniente y frustrante de experimentar.
Afortunadamente, el problema parece estar basado en software en lugar de hardware y, por lo tanto, debería poder diagnosticar y resolver el problema por sí mismo.Dicho esto, dado que un problema como este no tiene una causa específica, es posible que deba probar varias soluciones enumeradas en esta guía para erradicar el problema.
Por lo tanto, sin más charlas, comencemos con los métodos para resolver el problema en su PC.
Método 1: alternar la tecla de bloqueo del panel táctil físico en su teclado
En todas las computadoras portátiles modernas, hay una tecla física para desactivar el panel táctil de su dispositivo.Por lo tanto, si enfrenta este problema en su computadora portátil, definitivamente vale la pena verificar si la palanca no se activó accidentalmente.
Por lo general, la clave reside en una de las teclas de función (F1-F12). Uno de los identificadores clave es un "icono de panel táctil cruzado" en la tecla.Además, por lo general, la tecla también tiene una pequeña luz para indicar su estado 'Encendido/Apagado'.
Intente presionar la tecla una vez para desactivarla.Si no tiene activado el bloqueo de funciones en su máquina, mantenga presionada la teclafnen su teclado y luego presione la tecla de bloqueo del panel táctil para activar el panel táctil.

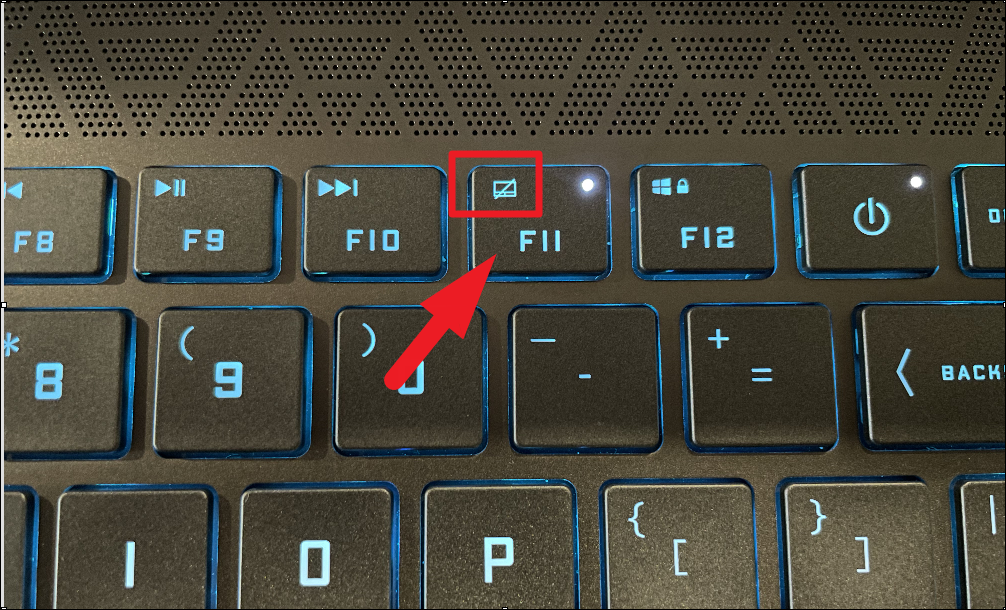
Método 2: asegúrese de que el panel táctil esté habilitado desde la aplicación de configuración
Nota: este método solo se aplica a las computadoras portátiles. Si posee una computadora de escritorio, pase a la siguiente sección.
En la mayoría de las computadoras portátiles modernas, Windows permite a los usuarios apagar completamente el panel táctil si así lo desean.Por lo tanto, si posee una computadora portátil, definitivamente vale la pena si no apagó accidentalmente el panel táctil de su máquina.
Para verificar la configuración del panel táctil, diríjase a la aplicación Configuración en su máquina con Windows presionando el botónventanas+yobotón juntos en su teclado.
Una vez que aparezca la ventana Configuración, presione la tecla Tab una vez para enfocar la barra lateral izquierda presente en la ventana.Luego, presione el botónFlecha hacia abajohasta que llegue a la opción 'Bluetooth y dispositivos' y presioneIngresaren tu teclado.
Luego, mantenga presionada la tecla Tab hasta que el foco del cursor cambie al mosaico 'Dispositivos'.
A continuación, presione el botónFlecha hacia abajoen su teclado hasta llegar al mosaico 'Touchpad', y luego presioneIngresaren tu teclado.
En la siguiente pantalla, presione el botónbarra espaciadorapara llevar el interruptor de palanca que sigue a la opción 'Panel táctil' a la posición 'Encendido' si aún no está encendido.En caso de que el foco del cursor no esté en el interruptor de palanca de manera predeterminada, presionePestañapara navegar a la siguiente opción que se muestra en la ventana, o presione el botónCambio+Pestañapara mover el foco del cursor a la opción anterior.
Método 3: actualizar o revertir el controlador del mouse
Si recientemente actualizó el controlador de su mouse, definitivamente puede ayudar a restaurarlo a la versión anterior.Por otro lado, si ha pasado un tiempo desde que actualizó el controlador, actualizarlo podría solucionar el problema por usted.
Para actualizar el controlador del mouse, primero, abra el menú Inicio presionando el botónventanasllave.Luego, escribeAdministrador de dispositivospara realizar una búsqueda.Luego, desde los resultados de búsqueda y presionePestañapara cambiar el foco del cursor al siguiente elemento en el panel de resultados de búsqueda hasta que se resalte el mosaico 'Administrador de dispositivos'.A continuación, presioneIngresaren su teclado para abrirlo.
A continuación, desde la ventana del Administrador de dispositivos, primero, presionePestañapara enfocar la lista de categorías de componentes presentes en la ventana.
Luego, mantenga presionada la teclaFlecha hacia abajohasta que llegue a la opción 'Ratones y otros dispositivos señaladores', ahora, presione la teclaFlecha lateraltecla para ampliar la sección.
Después de eso, presione el botónFlecha hacia abajopara navegar a la opción 'Ratón compatible con HID'/'Controlador de panel táctil' de la lista y presione Entrar para abrir su ventana de propiedades por separado en su pantalla.
Ahora, desde la ventana abierta por separado, toque elFlecha lateral derechapara ir a la pestaña 'Conductor'.Luego presione de nuevo el botónPestañapara centrar la atención en los elementos enumerados en la pestaña 'Controladores'.Una vez que el cursor de enfoque esté en el botón 'Actualizar controlador', presione el botónIngresarclave en su teclado.Esto abrirá una ventana separada en su pantalla.
Después de eso, desde la ventana abierta por separado, presione el botónIngresarpara seleccionar la opción 'Buscar controladores automáticamente'.En caso de que el cursor de enfoque no esté en la opción, presione Tab para pasar a la siguiente opción en la ventana oCambio+Pestañapara pasar a la opción anterior.
En caso de que ya haya descargado un controlador para su dispositivo, vaya a la opción 'Buscar controladores en mi computadora' tocando el botónFlecha hacia abajoen su teclado y luego presioneIngresarpara abrir el Explorador de archivos y navegar a la.EXEexpediente.
Si está aquí para revertir el controlador del mouse, desde la ventana de propiedades del componente, presionePestañapara enfocar las pestañas y haga clic en elTecla de flecha lateral derechapara navegar a la pestaña 'Controlador'.Luego, presione de nuevoPestañapara cambiar el enfoque a los componentes presentes en la pestaña en particular.A continuación, una vez que se resalte el botón 'Roll Back Driver', presione el botónIngresarpara revertir el controlador a su versión anterior.
Una vez actualizado o revertido, reinicie su PC desde el menú Inicio.Después de reiniciar, debería poder ver el cursor en su pantalla.
Método 4: deshabilite el modo tableta
Nota: este método solo se aplica a los usuarios que usan un dispositivo híbrido como Microsoft Surface o similar que tiene un teclado extraíble.
Si posee uno de los dispositivos híbridos de Windows, que tiene un teclado extraíble, tan pronto como extraiga el teclado, la máquina cambia al modo tableta donde el cursor está desactivado ya que el dispositivo dependerá de la entrada táctil.Por lo tanto, podría haber una probabilidad de que el Modo tableta esté activado incluso después de conectar el teclado.
Dado que no existe una forma manual de desactivar el modo Tabla en un dispositivo con Windows 11, deberá reiniciar el dispositivo para permitir que se calibre de acuerdo con los periféricos conectados a la máquina.
Para reiniciar, primero, conecte su dispositivo con un teclado si aún no está conectado.Luego, presione el botónalternativa+F4teclas juntas en su teclado para que aparezca el 'Asistente de apagado' en su pantalla.
A continuación, presione el botónFlecha hacia abajohasta que el menú desplegable muestre la opción 'Reiniciar'.Luego presione la tecla Tab para cambiar el enfoque del cursor al botón 'OK'.Luego, presione Enter en su teclado para reiniciar la computadora.
Una vez reiniciado, su modo Tablet debería apagarse y el cursor del mouse debería aparecer en su pantalla.
Ahí lo tienen, esperamos que puedan resolver el problema en su máquina utilizando los métodos mencionados anteriormente en la guía.
Entradas recientes
No se puede eliminar la partición, la eliminación del volumen no está habilitada en la solución de administración de discos
Si desea liberar espacio en su unidad o desea obtener espacio no asignado para ampliar…
12 formas de corregir el error "El sistema no puede encontrar el archivo especificado"
El sistema no puede encontrar el archivo especificado es un error que puede aparecer cuando…
No se puede eliminar este archivo de datos de Outlook (resuelto)
Algunos usuarios de Windows enfrentan el problema "No puede eliminar este archivo de datos de…
Falta la opción de control de aplicaciones y navegadores en la solución de seguridad de Windows
Algunos usuarios de Windows han informado de la ausencia de las opciones de control de…
Audio y video no sincronizados en Windows 11 [Fijar]
Varios usuarios de Windows han observado un problema al ver películas o series en su…
No se puede cambiar el idioma de visualización en Windows 11 [Fijar]
El idioma de visualización es el idioma de interfaz que los usuarios pueden leer y…