Cómo solucionar un problema sin Internet, seguro en Windows 11 o Windows 10
Uno de los problemas relacionados con la conexión a Internet que se ve en las computadoras con Windows 11/10 es el mensaje de error "No Internet, Secured".Básicamente, este mensaje de error indica que el sistema está conectado a la red pero hay un problema con la conectividad por lo que no puede abrir ninguna página web y recibir datos.Este error se puede encontrar en Windows al conectarse a cualquier red y, preferiblemente, al conectarse a Internet a través de un enrutador WiFi que no está cerca.
Por lo general, se ve un pequeño triángulo amarillo cuando marca el ícono inalámbrico en la parte inferior derecha de la bandeja del sistema y cuando hace clic en él, se muestra el mensaje Sin Internet, seguro.No hay una razón específica para que aparezca este mensaje de error, pero un cambio en los ajustes de configuración puede causar que su enrutador tenga problemas para conectarse a Internet.
No debe preocuparse si ve este problema con su conexión a Internet en su PC con Windows 11/10.Siga adelante y pruebe las correcciones mencionadas en este artículo que han ayudado a otros usuarios a resolver con éxito este problema en sus sistemas.
Soluciones alternativas
1.Asegúrese de que su PC y el enrutador de Internet estén lo suficientemente cerca y que no haya barreras que bloqueen la señal y la debiliten.
2.Reinicie su enrutador: desconecte el cable de alimentación de su enrutador.Después de esperar unos 30 segundos, puede volver a conectar el cable de alimentación al enrutador.Después de que el enrutador se inicie, verifique si puede conectarse a la red.
3.Reinicie su PC y verifique si el problema con la conexión a Internet está resuelto.
Método 1: restablecer su red
Paso 1.Toque el botón Inicio de Windows y escriba restablecimiento de red en la barra de búsqueda de Windows.
Paso 2.Haga clic en Restablecer red en el resultado Mejor coincidencia.

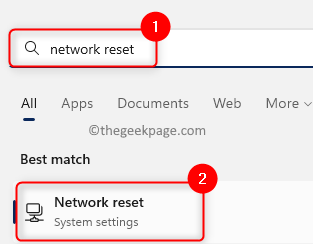
Paso 3.Aquí, haga clic en el botón Restablecer ahora junto a Restablecimiento de red.

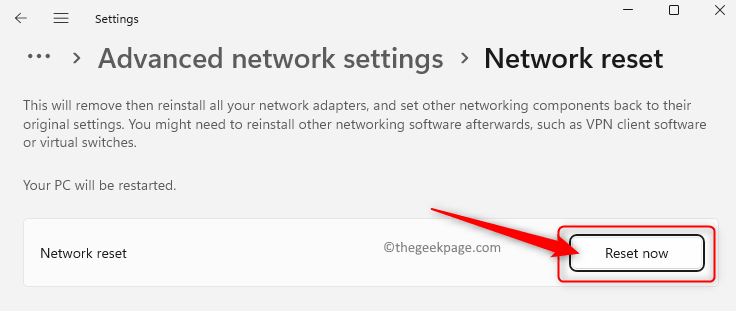
Paso 4.Cierre todas las ventanas abiertas y reinicie su computadora.
Paso 5.Después del inicio del sistema, se eliminarán todas las configuraciones de red.Deberá volver a conectarse e ingresar la contraseña de Wi-Fi.
Compruebe si se ha resuelto el mensaje "Sin Internet, seguro".
Método 2: modificar las propiedades de WiFi
Paso 1.Presione Windows + R para abrir el cuadro Ejecutar.
Paso 2.Escriba ncpa.cpl y presione Entrar para abrir la ventana Conexiones de red.
Paso 3.Aquí, verá una lista de conexiones de red en su computadora.
Haz clic derecho sobre la conexión WiFi y elige la opción Propiedades en el menú contextual.
Paso 4.Seleccione la pestaña Redes.
Paso 5.En el cuadro debajo del texto "La conexión usa los siguientes elementos", marque las casillas junto a las opciones que se mencionan a continuación:
- Cliente para Redes Microsoft
- Uso compartido de archivos e impresoras para redes Microsoft
- agendador de paquetes de QoS
- Protocolo de Internet versión 4 (TCP/IPv4)
- Controlador de protocolo LLDP de Microsoft
- Respondedor de descubrimiento de topología de capa de enlace
- Controlador de E/S del mapeador de detección de topología de capa de enlace
Paso 6.Si ve que la opción Protocolo de Internet versión 6 (TCP/IPv6) está marcada, desmarque la casilla junto a ella.
Luego, haga clic en Aceptar.
Paso 7: - Ahora, haga clic con el botón derecho y deshabilite el adaptador de red.
Paso 8: - Luego, después de unos segundos, vuelva a habilitarlo.
Paso 7.Compruebe si puede conectarse a Internet sin ver el mensaje de error.
Si el error persiste, marque la casilla junto al Protocolo de Internet versión 6 (TCP/IPv6) que desmarcó en el Paso 6 anterior.
Método 3: cambiar la dirección del servidor DNS
Paso 1.Utilice los pasos 1 a 3 mencionados en el método Modificar propiedades de WiFi y abra las ventanas de propiedades para la conexión WiFi que está utilizando.
Paso 2.Aquí, haga clic en Protocolo de Internet versión 4 (TCP/IPv4) para seleccionarlo.
Paso 3.Luego, haga clic en el botón Propiedades para abrir la ventana Propiedades del Protocolo de Internet versión 4 (TCP/IPv4).
Paso 4.Seleccione la opción Usar las siguientes direcciones de servidor DNS.
Paso 5.Ingrese las direcciones del servidor DNS como se menciona a continuación:
Servidor DNS preferido: 8.8.8.8
Servidor DNS alternativo: 8.8.4.4
Nota: También puede probar 9.9.9.9 y 1.1.1.1 para el servidor DNS preferido y el servidor DNS alternativo respectivamente.
Paso 6.Haga clic en Aceptar para guardar los cambios y salir de la ventana Propiedades.
Paso 7.Regrese a su conexión WiFi y vea si el error está solucionado y si puede acceder a Internet.
Método 4: utilice el Solucionador de problemas de Internet de Windows
Paso 1.Abra el cuadro de diálogo Ejecutar usando la combinación de teclas Windows y R.
Paso 2.Escriba ms-settings:troubleshoot y presione Enter para abrir la página Troubleshooting en la aplicación de configuración.
Paso 3.Aquí, haga clic en Otros solucionadores de problemas.
Paso 4.En esta página, encontrará dos solucionadores de problemas, a saber, Conexiones a Internet y Adaptador de red.
Paso 5.Haga clic en el botón Ejecutar asociado con Conexiones a Internet.
Espere a que se ejecute el solucionador de problemas y detecte cualquier problema.Luego, puede seguir las instrucciones en pantalla para completar el proceso de solución de problemas.
Paso 6.A continuación, ejecute el solucionador de problemas del adaptador de red y deje que identifique y solucione cualquier problema si lo encuentra.
Paso 7.Una vez que se complete el proceso de solución de problemas, verifique si puede acceder a Internet abriendo cualquier página web.
Paso 8.Si el solucionador de problemas no encuentra problemas o los problemas no se pueden solucionar, pase a la siguiente solución.
Método 5 - Olvídese de la conexión de red
Paso 1.Presione Windows + I para abrir la aplicación Configuración de Windows.
Paso 2.En el panel izquierdo, haga clic en la pestaña Red e Internet.
Paso 3.Ahora, haga clic en el cuadro etiquetado como Wi-Fi.
Paso 4.En la página Wi-Fi, haga clic en Administrar redes conocidas.
Paso 5.Aquí, busque la red Wi-Fi con la que enfrenta este problema.
Paso 6.Luego, haga clic en el botón Olvidar junto a esta red Wi-Fi.
Paso 7.Intente volver a conectarse a la red ingresando la contraseña correcta.
Método 6: reinstalar los controladores de red
Paso 1.Toque el botón de inicio de Windows en la barra de tareas y escriba administrador de dispositivos en el cuadro de búsqueda.
Paso 2.En el resultado de búsqueda que se muestra, seleccione Administrador de dispositivos.
Paso 3.Una vez que se abra el Administrador de dispositivos, haga clic en la flecha pequeña junto a Adaptadores de red para expandirlo.
Paso 4.Localice el controlador Wi-Fi en la lista de adaptadores de red.Generalmente, el nombre diferirá de un sistema a otro, así que busque Wi-Fi 6 o Inalámbrico en el nombre del adaptador.
Paso 5.Haga clic derecho en este controlador y elija Desinstalar dispositivo.
Paso 6.En la ventana Desinstalar dispositivo que se abre, marque la casilla junto a Intentar eliminar el controlador de este dispositivo.
Paso 7.Luego, haga clic en el botón Desinstalar.
Paso 8.Reinicie su computadora después de desinstalar el controlador.
Después del inicio del sistema, buscará automáticamente cambios de hardware y reinstalará el controlador inalámbrico.
Compruebe si el problema está solucionado.
Método 7: actualice la conexión a Internet a través del símbolo del sistema
Paso 1.Simplemente mantenga presionadas las teclas Windows y R simultáneamente para abrir el cuadro Ejecutar.
Paso 2.Escriba cmd y presione Ctrl + Shift + Enter para ejecutar el símbolo del sistema como administrador.
Paso 3.Ejecute los comandos que se mencionan a continuación escribiéndolos y presionando Enter uno tras otro.
netsh winsock resetnetsh int ip resetipconfig /releaseipconfig /renewipconfig /flushdns
Paso 4.Reinicie su sistema.
Compruebe si el mensaje de error 'No Internet, Secured' se resuelve con su conexión a Internet.
Método 8: use direcciones de hardware aleatorias
Paso 1.Presiona Windows + R para abrir Ejecutar.
Paso 2.Escriba ms-settings:network-wifi y presione Entrar para abrir la página Wi-Fi en la aplicación Configuración.
Paso 3.Active la palanca asociada con las direcciones de hardware aleatorias.
Paso 4.Desconecte y vuelva a conectar la red Wi-Fi y verifique si el problema está resuelto.
¡Eso es todo!
Gracias por leer.
¿Encontró este artículo útil para resolver el error "Sin Internet, seguro" con la conexión a Internet en su PC con Windows 11/10?Háganos saber el método que lo ayudó a solucionar el problema en los comentarios a continuación.
Entradas recientes
No se puede eliminar la partición, la eliminación del volumen no está habilitada en la solución de administración de discos
Si desea liberar espacio en su unidad o desea obtener espacio no asignado para ampliar…
12 formas de corregir el error "El sistema no puede encontrar el archivo especificado"
El sistema no puede encontrar el archivo especificado es un error que puede aparecer cuando…
No se puede eliminar este archivo de datos de Outlook (resuelto)
Algunos usuarios de Windows enfrentan el problema "No puede eliminar este archivo de datos de…
Falta la opción de control de aplicaciones y navegadores en la solución de seguridad de Windows
Algunos usuarios de Windows han informado de la ausencia de las opciones de control de…
Audio y video no sincronizados en Windows 11 [Fijar]
Varios usuarios de Windows han observado un problema al ver películas o series en su…
No se puede cambiar el idioma de visualización en Windows 11 [Fijar]
El idioma de visualización es el idioma de interfaz que los usuarios pueden leer y…