Cómo solucionar que Wake-on-LAN no funcione en Windows 11 o Windows 10 - ¿Por qué mi Wake-on-LAN no funciona en Windows 11 o Windows 10-

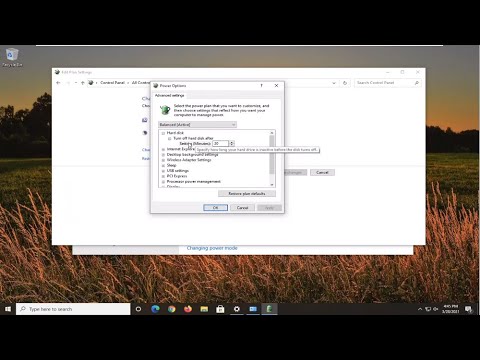
Wake-on-LAN (WOL) es una gran característica de los PC que permite despertarlos de la suspensión o apagarlos a través de la red de área local o de Internet.Sin embargo, a veces WOL puede no funcionar como se espera en Windows 10/11, y aquí hay algunos pasos para solucionar el problema.
Si WOL no funciona después de actualizar a Windows 10 desde una versión anterior de Windows, es probable que la característica se haya desactivado durante el proceso de actualización.Para activar el WOL:1.Vaya a Inicio > Configuración > Red e Internet.2.Seleccione Cambiar opciones del adaptador en el panel izquierdo.3.Haga clic con el botón derecho del ratón en el adaptador de red y seleccione Propiedades en el menú contextual.4.En la ventana de Propiedades, marque la casilla junto a Permitir que este dispositivo despierte al ordenador y haga clic en Aceptar para guardar los cambios.
¿Por qué mi Wake-on-LAN no funciona en Windows 11 o Windows 10?
Hay algunas razones potenciales por las que su Wake-on-LAN podría no estar funcionando en Windows 10 o 11.En primer lugar, asegúrese de que el adaptador de red está correctamente configurado y habilitado.En segundo lugar, asegúrese de que la función WOL está activada en el ordenador.En tercer lugar, asegúrese de que el ordenador está conectado a la red y que ha sido configurado para responder a las peticiones de Wake-on-LAN.Por último, asegúrese de que ha instalado los controladores correctos para su adaptador de red.
¿Qué puede causar que mi Wake-on-LAN no funcione en Windows 11 o Windows 10?
Hay algunas causas potenciales por las que su Wake-on-LAN podría no estar funcionando en Windows 10 u 11.En primer lugar, asegúrese de que el adaptador de red está correctamente configurado y habilitado.En segundo lugar, asegúrate de que la configuración de la gestión de energía de tu ordenador está configurada para permitir el despertar desde el reposo o el apagado.En tercer lugar, asegúrese de que la función WOL está activada en su adaptador de red.Por último, compruebe si algún otro dispositivo de su red está utilizando la función WOL y desactívelo si es necesario.
¿Qué puedo hacer para arreglar que Wake-on-LAN no funcione en Windows 11 o Windows 10?
Hay algunas cosas que usted puede tratar de arreglar Wake-on-LAN no funciona en Windows 10 o 11.En primer lugar, asegúrese de que la función está activada en su adaptador de red siguiendo los pasos 2 y 3 de arriba.Si la función está activada pero sigue sin funcionar, es posible que tenga que solucionar el problema de la conexión de red.También puedes probar a reiniciar el ordenador y/o el adaptador de red.Por último, si todo lo demás falla, puede ponerse en contacto con el servicio de asistencia de Microsoft para obtener ayuda.
¿Hay alguna forma de arreglar que Wake-on-LAN no funcione en Windows 11 o Windows 10?
Hay algunas cosas que puedes probar si Wake-on-LAN no funciona en Windows 10 u 11.En primer lugar, asegúrese de que la función está activada siguiendo los pasos 2 y 3 de arriba.Si esto no funciona, puedes intentar solucionar el problema siguiendo estos pasosCompruebe si su adaptador de red está bien configurado.Esto incluye verificar que está conectado a la red correcta y que tiene instalados los controladores adecuados.2.Asegúrese de que su ordenador está encendido y enchufado a una toma de corriente.Prueba a reiniciar el ordenador y a intentar despertarlo de nuevo con WOL.4.Compruebe que la configuración de la red es correcta, incluyendo que el router está configurado correctamente y que todos los dispositivos de la red están registrados en él.5.
¿Cómo es que mi Wake-on-LAN no funciona en Windows 11 o Windows 10?
Hay algunas razones por las que su Wake-on-LAN podría no estar funcionando en Windows 10 o 11.En primer lugar, asegúrese de que el adaptador de red está correctamente configurado y habilitado.En segundo lugar, asegúrese de que la configuración de la gestión de la energía de su ordenador está configurada para permitir el despertar desde la suspensión o el apagado.Por último, asegúrese de que el cable de red está correctamente conectado y enrutado.
¿Qué tengo que hacer para que mi Wake-on_LAN funcione en windows 11 o windows 10?
No hay una respuesta única a esta pregunta, ya que los pasos que hay que dar varían en función de la configuración específica de tu ordenador y tu red.Sin embargo, algunos consejos básicos para la resolución de problemas que pueden ayudar son:1.Comprobar si el ordenador está configurado para detectar y utilizar automáticamente los dispositivos WOL.Para ello, abra la ventana de Conexiones de red (pulsando la tecla Windows + I o haciendo clic en Inicio > Configuración > Red e Internet), haga clic con el botón derecho del ratón en su conexión de red activa y seleccione Propiedades en el menú contextual.Si ha activado la detección automática de dispositivos WOL en la configuración de la red, Windows 10 debería detectar automáticamente cualquier dispositivo compatible que esté conectado a su red y permitirle utilizarlo para la función Wake-on-LAN.2.Activar manualmente el Wake On LAN (WOL) si no está ya activado.Para habilitar WOL manualmente, abra el Panel de control (pulsando la tecla Windows + X o haciendo clic en Inicio > Panel de control), haga clic en Sistema y seguridad > Herramientas administrativas > Servicios, haga doble clic en Servicio Wake On LAN y, a continuación, marque la casilla situada junto a Habilitar este servicio.3.Resolución de problemas con componentes de hardware o controladores específicos relacionados con la funcionalidad WOL.Si tiene problemas para utilizar un dispositivo o controlador en particular para fines de Wake On LAN, puede ser útil tratar de instalar una versión diferente de ese dispositivo o controlador con el fin de no confiar únicamente en el soporte incorporado de Microsoft para la funcionalidad WOL.4.Comprobar si otros usuarios de la red también tienen problemas con la función Wake On LAN.
¿Por qué mi ordenador no se despierta cuando uso la función wake on lan con windows11o10?
Hay algunas causas potenciales por las que su ordenador podría no despertarse cuando utiliza la función wake on lan con Windows 10 u 11.En primer lugar, asegúrese de que su red está configurada correctamente y que el adaptador está activado en Windows 10/11.En segundo lugar, asegúrate de que tu ordenador está conectado a la red y que tiene corriente.En tercer lugar, asegúrate de que el dispositivo que intentas despertar está bien configurado y conectado a la red.Por último, compruebe si hay otros dispositivos en su red que utilicen la función WOL.
¿Hay algo que pueda hacer sobre el hecho de que mi wake on lan no funciona cuando estoy usando widows11o10?
No hay mucho que se pueda hacer sobre este tema.Sin embargo, si utiliza una conexión de red por cable y el ordenador está enchufado a una toma de corriente cercana al router, puede ser posible despertar el ordenador pulsando el botón de encendido del router y esperando a que se inicie.
Entradas recientes
No se puede eliminar la partición, la eliminación del volumen no está habilitada en la solución de administración de discos
Si desea liberar espacio en su unidad o desea obtener espacio no asignado para ampliar…
12 formas de corregir el error "El sistema no puede encontrar el archivo especificado"
El sistema no puede encontrar el archivo especificado es un error que puede aparecer cuando…
No se puede eliminar este archivo de datos de Outlook (resuelto)
Algunos usuarios de Windows enfrentan el problema "No puede eliminar este archivo de datos de…
Falta la opción de control de aplicaciones y navegadores en la solución de seguridad de Windows
Algunos usuarios de Windows han informado de la ausencia de las opciones de control de…
Audio y video no sincronizados en Windows 11 [Fijar]
Varios usuarios de Windows han observado un problema al ver películas o series en su…
No se puede cambiar el idioma de visualización en Windows 11 [Fijar]
El idioma de visualización es el idioma de interfaz que los usuarios pueden leer y…