Cómo solucionar el problema No se pudo volver a conectar todas las unidades de red
Cada vez que conecta un nuevo dispositivo externo a su sistema, Windows lo reconoce y lo asigna automáticamente (o puede asignarlo manualmente). Esta función garantiza que no tenga que asignar todas las unidades externas manualmente durante cada tiempo de arranque.En algunos casos, puede encontrar este mensaje de error apareciendo en la esquina de su pantalla, diciendo "No se pudo volver a conectar todas las unidades de red".Hay algunas soluciones fáciles para esta solución, incluida la reasignación de la última unidad externa una vez más.

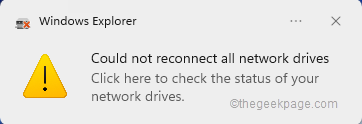
Solución 1: asegúrese de que Windows espera la unidad de red
A veces, Windows se inicia tan rápido que las unidades de red no se pueden asignar correctamente en ese pequeño período de tiempo.
1.Entonces, presiona las teclas ⊞ Win+R juntas.
2.Luego, escriba "gpedit.msc" y haga clic en "Aceptar".


Esto abrirá el Editor de políticas de grupo local.
3.Cuando aparezca, ve por este camino:
Computer Configuration > Administrative Templates > System > Logon
4.En el lado derecho, verá una lista de políticas.
5.Simplemente, busque la configuración de política "Esperar siempre la red al iniciar la computadora e iniciar sesión".
6.Simplemente toque dos veces la política para modificarla.

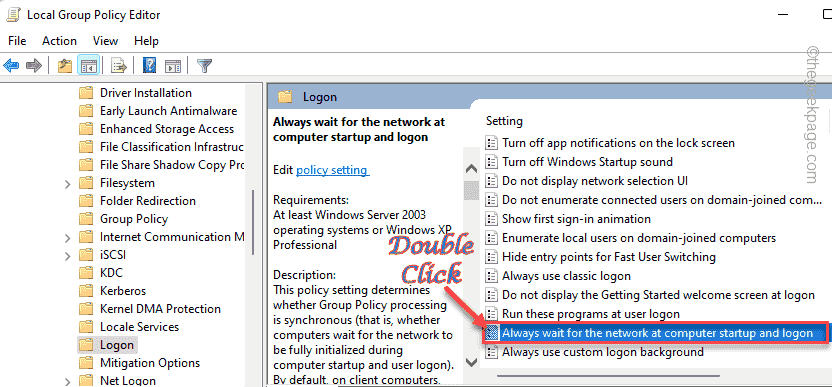
7.Establezca la configuración de la política en "Habilitado".
8.Después de eso, toque "Aplicar" y "Aceptar" para guardar los cambios.
Después de eso, cierre el Editor de políticas de grupo.Reinicie la computadora una vez que haya hecho eso.
Solución 2: use un archivo por lotes
Puede crear un archivo por lotes seguido de un script de PowerShell para solucionar este problema.
Paso 1 GUIÓN CMD
1.Escribe "Bloc de notas"en el cuadro de búsqueda.
2.Luego, toque "Bloc de notas" para acceder a él.
2.Una vez que se abra el Bloc de notas, copie y pegue estas líneas en el Bloc de notas.
PowerShell -Command "Set-ExecutionPolicy -Scope CurrentUser Unrestricted" >> "%TEMP%StartupLog.txt" 2>&1 PowerShell -File "%SystemDrive%ScriptsMapDrives.ps1" >> "%TEMP%StartupLog.txt" 2>&1
3.Una vez que haya pegado las líneas en el Bloc de notas, toque "Archivo" y haga clic en "Guardar como...".
4.En el siguiente paso, establezca el tipo de archivo en "Todos los archivos".
7.Luego, nombre el archivo por lotes como "batch.cmd"
8.Navegue al escritorio para guardar el archivo.Después de eso, haga clic en "Guardar"para guardar el archivo.
Una vez que haya guardado el archivo, vaya al siguiente paso.
Paso 2: secuencia de comandos de PowerShell
Ahora, tienes que hacer un script de PowerShell.
1.Inicie el Bloc de notas una vez más.
2.Ahora, copie esta línea desde aquí y péguela en la terminal.
$i=3
while($True){
$error.clear()
$MappedDrives = Get-SmbMapping |where -property Status -Value Unavailable -EQ | select LocalPath,RemotePath
foreach( $MappedDrive in $MappedDrives)
{
try {
New-SmbMapping -LocalPath $MappedDrive.LocalPath -RemotePath $MappedDrive.RemotePath -Persistent $True
} catch {
Write-Host "There was an error mapping $MappedDrive.RemotePath to $MappedDrive.LocalPath"
}
}
$i = $i - 1
if($error.Count -eq 0 -Or $i -eq 0) {break}
Start-Sleep -Seconds 30
} 3.Ahora, toque "Archivo" y "Guardar como..." para continuar.
4.Luego, simplemente establezca la configuración de 'Tipo de archivo:' en "Todos los archivos".
7.Simplemente, establezca el nombre de la secuencia de comandos de PowerShell en "MapDrives.ps1".
8.Al igual que antes, guarde este archivo en el escritorio.
Una vez que guardó estos archivos, vaya al siguiente paso.
Paso 3: Mueva estos scripts
Puede mover estos scripts a la carpeta Inicio.
1.Vaya a su escritorio donde guardó estos scripts.Toca el archivo "batch.cmd" con el botón derecho y toca el ícono de copiar para copiarlo.
2.Ahora, solo tiene que mover estos archivos a la carpeta "Inicio" en su sistema.
%ProgramData%MicrosoftWindowsStart MenuProgramsStartUp
[
También puede navegar a esta carpeta desde Ejecutar.
una.Abra el terminal Ejecutar presionando la tecla de Windows + las teclas R juntas.
b.Pegue esta dirección allí y haga clic en "Aceptar".
%ProgramData%MicrosoftWindowsStart MenuProgramsStartUp
]
3.Ahora, simplemente pegue el script cmd en la carpeta de Inicio.
4.Después de eso, vaya a la unidad del sistema (por lo general, es la unidad C).
5.A continuación, cree una nueva carpeta llamada "Scripts".
6.Ahora, copie el archivo "MapDrives.ps1".
7.Pegue el archivo de powershell copiado en la carpeta Scripts.
Una vez que haya hecho esto, cierre todas las ventanas y reinicie el sistema.
Solución 3: use el registro para deshabilitar la notificación
Solo una simple modificación del registro y puede deshacerse fácilmente de la molesta notificación al inicio.
1.En primer lugar, escriba "regedit.msc" en el cuadro de búsqueda.
2.Después de eso, toque el "Editor de registro" para acceder a él.
Advertencia: el Editor del registro es una de las ubicaciones más sensibles de su sistema.Entonces, antes de continuar con el siguiente paso, haga una nueva copia de seguridad de su registro.
Cuando se abra el Editor del registro, toque "Archivo" y haga clic en la opción "Exportar" para hacer una copia de seguridad del registro.
3.Después de hacer la copia de seguridad, ve por este camino:
HKEY_LOCAL_MACHINESYSTEMCurrentControlSetControlNetworkProvider
4.Ahora, en el panel de la derecha, busque un valor llamado "RestoreConnection".
5.Si no puede encontrar ninguno de esos valores, simplemente toque el espacio con el botón derecho y toque "Nuevo>" y toque "Valor DWORD (32 bits)".
6.Ahora, nombre el valor como "RestoreConnection".
7.Después de eso, solo tócalo dos veces.
8.Establezca el valor en "0".
9.Después de eso, toque "OK" para guardar los cambios.
Cierra el Editor del Registro.Después de reiniciar el sistema, verifique si tiene problemas de notificación o no.
Solución 4: desconecte la unidad problemática
Si está utilizando un dispositivo mal configurado, desconectarlo debería ayudarlo a resolver el problema.
1.Simplemente presione la tecla de Windows + las teclas E juntas.
2.Luego, toque "Esta PC" en el lado izquierdo.
Aquí, notará todas las unidades enumeradas juntas.Compruebe cuáles de las unidades muestran una cruz roja junto a su nombre.Ese dispositivo es la causa del mensaje de error.
3.Simplemente, toque la unidad con el botón derecho y toque "Mostrar más opciones".
4. Toque "Desconectar" para desconectar la unidad de su sistema.
Una vez desconectado, reinicia el dispositivo.
Ahora dejará de recibir los mensajes de error.Por otro lado, puede volver a mapearlo fácilmente si lo necesita más adelante.
Solución 5: use el Programador de tareas
Puede usar el Programador de tareas para asignar unidades al inicio de su sistema.
1.Escribe "programador de tareas" en el cuadro de búsqueda.
2.Luego, toque "Programador de tareas" para acceder a él.
3.Una vez que haya abierto la pantalla del Programador de tareas, toque "Acción" y luego haga clic en la opción "Crear tarea" para crear una nueva tarea.
4.En la ventana Crear tarea, vaya a la pestaña "General".
5.Asigne a esta tarea el nombre que prefiera.
6.Ahora, debe cambiar el grupo de usuarios en particular.Para hacer eso, toque la opción "Cambiar usuario o grupo...".
7.Ahora, haga clic en "Avanzado".
8.Simplemente, toque "Buscar ahora".
9.Después de eso, busque su cuenta y selecciónela.
10A continuación, toque "Aceptar".
11Finalmente, toque "OK" para continuar.
12Finalmente, volviendo a la ventana Crear tarea, marque "Ejecutar con los privilegios más altos".
13Luego, vaya a la sección "Disparadores".
14Toca la opción "Nuevo".
15.A continuación, establezca la configuración 'Comenzar la tarea:' "Al iniciar sesión".
dieciséis.Luego, toque "Aceptar".
17Vaya al área "Acciones".
18Finalmente, toca la opción "Nuevo...".
19En la página Nueva acción, establezca la configuración "Acción:" en "Iniciar un programa".
20Después de eso, toca "Examinar…".
21Además, navegue hasta el script de PowerShell que guardó antes (Fix - 2).
22Luego, seleccione el script de PowerShell y toque "Abrir".
23Pegue esto en el cuadro 'Agregar argumentos'.
-windowsstyle hidden -command .MapDrives.ps1 >> %TEMP%StartupLog.txt 2>&1
24En el cuadro 'Comenzar en', pegue esto:
%SystemDrive%Scripts
25Finalmente, toque "Aceptar".
26Vaya a la pestaña "Condiciones".
27Ahora, solo marque la última opción en la pantalla, "Comenzar solo si la siguiente red está disponible".
28Elija "Cualquier conexión" en el menú desplegable.
29Por último, toque "Aceptar" para finalmente crear esta tarea.
Cierre el Programador de tareas y reinicie el sistema.
Solución 6: vuelva a conectar el dispositivo externo
Si este problema ocurre debido a un dispositivo externo, intente volver a conectar el dispositivo externo real.
Esto debería resolver el problema al que te enfrentas.
Consejos alternativos -
Alternativamente, puede usar cualquier Network Drive Manager para administrar los dispositivos de red de manera más correcta.
También puede descargar esta herramienta de reparación de PC para localizar y solucionar cualquier problema de PC:
Paso 1 -
Descargue la herramienta de reparación de PC Restoro desde aquí
Entradas recientes
No se puede eliminar la partición, la eliminación del volumen no está habilitada en la solución de administración de discos
Si desea liberar espacio en su unidad o desea obtener espacio no asignado para ampliar…
12 formas de corregir el error "El sistema no puede encontrar el archivo especificado"
El sistema no puede encontrar el archivo especificado es un error que puede aparecer cuando…
No se puede eliminar este archivo de datos de Outlook (resuelto)
Algunos usuarios de Windows enfrentan el problema "No puede eliminar este archivo de datos de…
Falta la opción de control de aplicaciones y navegadores en la solución de seguridad de Windows
Algunos usuarios de Windows han informado de la ausencia de las opciones de control de…
Audio y video no sincronizados en Windows 11 [Fijar]
Varios usuarios de Windows han observado un problema al ver películas o series en su…
No se puede cambiar el idioma de visualización en Windows 11 [Fijar]
El idioma de visualización es el idioma de interfaz que los usuarios pueden leer y…