Cómo solucionar el problema del teclado que no funciona en Windows 11
En esta guía de solución de problemas, lo ayudaremos a solucionar el problema del teclado que no funciona en Windows 11. El teclado es uno de los dispositivos de entrada más importantes pero subestimados de su PC.Siempre tendemos a dejar de lado la importancia del teclado y lo damos por sentado.Nos damos cuenta de esto solo cuando el teclado deja de funcionar normalmente y no podemos completar la mayoría de las tareas básicas.
Hay varios problemas que pueden hacer que su teclado no funcione correctamente.Puede dejar de funcionar por completo a la vez o algunas de las teclas pueden no responder a la pulsación de tecla.Recientemente, la barra espaciadora de mi teclado y las teclas de entrada comenzaron a funcionar de la nada.Cuando esto sucede, no hay límite para la frustración; el flujo de trabajo se desvía.

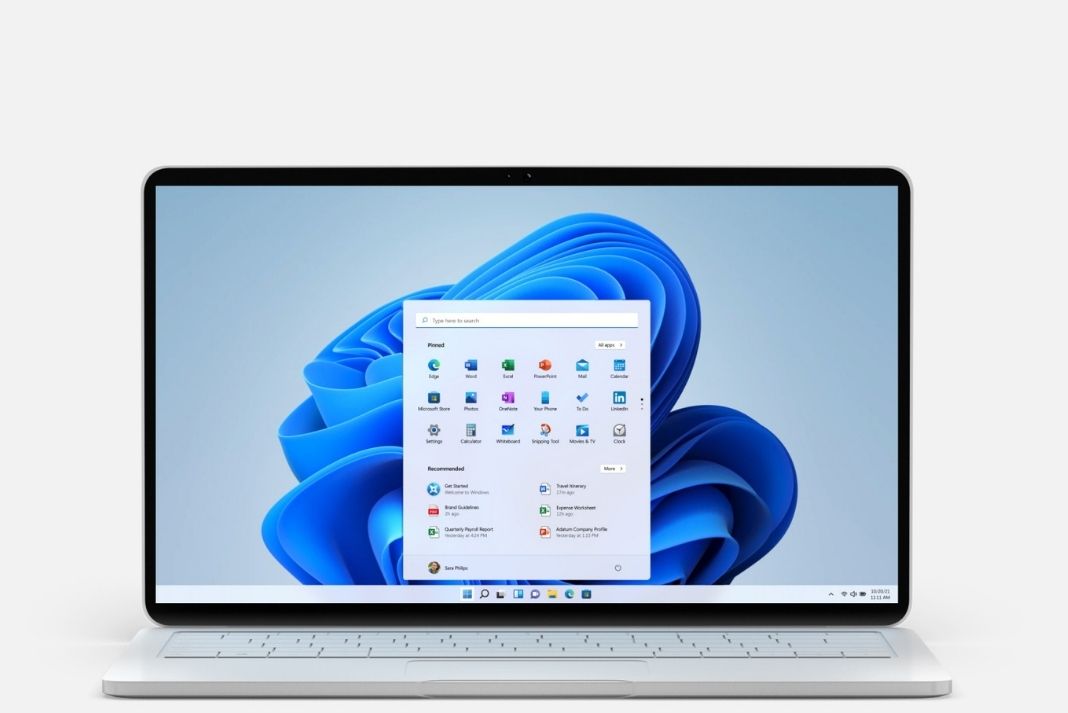
Sin embargo, pude hacer que estas teclas funcionaran después de probar un par de soluciones.Si usted es alguien que enfrenta el mismo problema con el teclado de su PC con Windows 11, ¡no se preocupe!Finalmente has llegado al lugar correcto.En esta guía de solución de problemas, he incluido las soluciones alternativas más útiles que seguramente solucionarán el problema del teclado que no funciona en Windows 11.
Lea también:Cómo reparar el código de error 0x8000ffff en una PC con Windows 11
Actualice su controlador de teclado
Otro truco que vale la pena probar aquí es actualizar el controlador de su teclado.Si el controlador del teclado está causando el problema aquí, la actualización del controlador seguramente lo resolverá.Así que actualicemos el controlador de su teclado y veamos si resuelve el problema aquí.
- Presione la tecla de Windows para abrir el menú Inicio y escriba Administrador de dispositivos en la barra de búsqueda
- Ahora haga clic en su icono debajo de los resultados de búsqueda para llegar a la configuración del administrador de dispositivos.
- Cuando esté en esta ventana, expanda la pestaña del teclado aquí haciendo clic en ella.Ahora verá todos los dispositivos de hardware presentes en su PC.
- Ahora acceda al menú contextual del controlador 'Dispositivo de teclado HID' o 'Teclado PS/2 estándar', según corresponda en su PC.

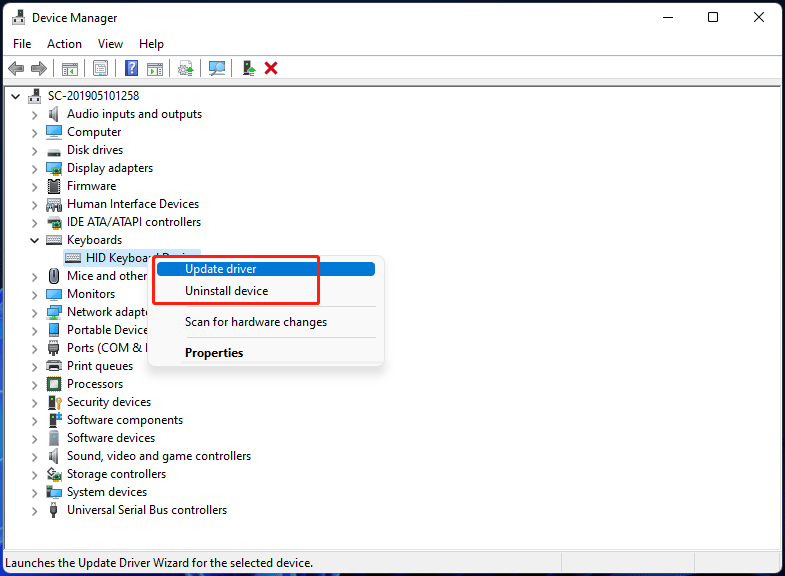
- Ahora haga clic en la opción 'Actualizar controlador' aquí.
Después de que el controlador del teclado se actualice con éxito, reinicie su PC y vea si se solucionó el problema con los controladores del teclado.
Deshabilite Sticky y Filter Keys en su PC
Varios usuarios en los foros en línea han mencionado que las teclas adhesivas a menudo interfieren en el correcto funcionamiento del teclado.Por lo tanto, si los apaga, es muy probable que los problemas de su teclado se resuelvan por completo.Así que probemos esta solución simple pero efectiva:
- Acceda a la aplicación Configuración desde las aplicaciones ancladas en el menú Inicio.
- Ahora abra la pestaña Accesibilidad desde la barra lateral izquierda de la aplicación Configuración
- A continuación, desplácese hacia abajo y haga clic en la opción Teclado presente en la sección 'Interacción'
- Ahora busque la opción Sticky Keys en la página siguiente y apague el interruptor que se encuentra junto a ella.
- Ahora regrese y vea si el teclado ha vuelto a la normalidad.
Utilice el Solucionador de problemas del teclado
Si alguno de los métodos anteriores no solucionó el mal funcionamiento del teclado, es mejor buscar la ayuda de Windows.Para esto, debe ejecutar el solucionador de problemas de Windows incorporado, creado específicamente para solucionar problemas de teclado.Cuando lo haga, Windows mismo verá qué está causando exactamente el problema.Luego le presentará las soluciones dependiendo de si el problema es específico del hardware o del software.Veamos cómo puede ejecutar el solucionador de problemas del teclado en su PC con Windows 11:
- En primer lugar, haga clic en el icono de Windows en la barra de tareas de Windows 11 para abrir el menú Inicio.
- Ahora escriba Configuración en la barra de búsqueda anterior y haga clic en el primer resultado de búsqueda que ve en la sección de resultados.También puede usar el atajo de Windows+I para abrir la aplicación de configuración si estas teclas aún funcionan en su teclado.
- Cuando se abra la aplicación Configuración, haga clic en el mosaico "Sistema" presente en la barra lateral izquierda.
- Ahora haga clic en la opción 'Solucionar problemas' presente en el panel derecho de la ventana Configuración.
- A continuación, elija la opción "Otro solucionador de problemas" presente en la sección Solucionar problemas de la ventana.
- Ahora desplácese hacia abajo en la ventana hasta llegar a la opción 'Teclado' en la sección 'Otro' de la página de solución de problemas.
- Finalmente, presione el botón Ejecutar presente junto al 'Solucionador de problemas del teclado'.
Ahora Windows examinará el problema con el teclado y le informará cuál es la causa subyacente de este problema.
Conclusión
Esa fue la guía rápida sobre cómo solucionar el problema del teclado que no funciona en su Windows 11.Si ninguno de los trucos anteriores funciona para usted en este momento, esto significa que hay algún problema de hardware con su teclado.Debe invertir en un teclado nuevo o llevar este al centro de reparación.¡Espero que esto ayude!
Lea también: Convierta su barra de tareas de Windows 11 en un macOS como Dock
Entradas recientes
No se puede eliminar la partición, la eliminación del volumen no está habilitada en la solución de administración de discos
Si desea liberar espacio en su unidad o desea obtener espacio no asignado para ampliar…
12 formas de corregir el error "El sistema no puede encontrar el archivo especificado"
El sistema no puede encontrar el archivo especificado es un error que puede aparecer cuando…
No se puede eliminar este archivo de datos de Outlook (resuelto)
Algunos usuarios de Windows enfrentan el problema "No puede eliminar este archivo de datos de…
Falta la opción de control de aplicaciones y navegadores en la solución de seguridad de Windows
Algunos usuarios de Windows han informado de la ausencia de las opciones de control de…
Audio y video no sincronizados en Windows 11 [Fijar]
Varios usuarios de Windows han observado un problema al ver películas o series en su…
No se puede cambiar el idioma de visualización en Windows 11 [Fijar]
El idioma de visualización es el idioma de interfaz que los usuarios pueden leer y…