Cómo solucionar el problema de desactivación de la característica Proyectar a esta PC
Puede proyectar fácilmente su pantalla a otra computadora o extender su pantalla actual a otra pantalla externa utilizando la función de proyección integrada en sus dispositivos Windows.Pero, a veces, puede ver toda esta función "Proyectar en esta PC" atenuada, lo que hace imposible proyectar la PC en otra pantalla.
NOTA -
Abra la configuración de Proyección de esta manera:
Settings > System > Projecting to this PC
Una vez que llegue a este lugar, verifique si puede ver un mensaje como este: "Este dispositivo no admite la recepción de Miracast, por lo que no puede proyectar en él de forma inalámbrica".No puede proyectar normalmente desde el sistema.Necesitará un dispositivo de transmisión externo (como Chromecast) para proyectar en la PC.

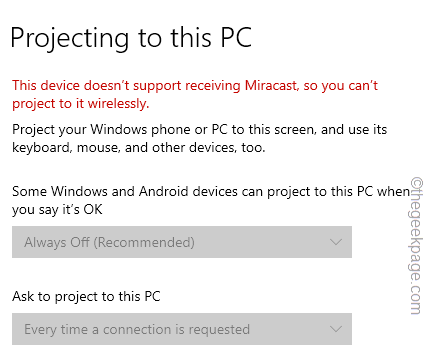
Solución 1: instale la pantalla inalámbrica
La instalación de pantalla inalámbrica está disponible como una característica opcional para los usuarios.Puede instalar esta función directamente desde la configuración.
1.Abra la Configuración de Windows usando las teclas Win + I juntas.
2.Cuando llegue a la página Configuración, haga clic en la configuración "Sistema".
3.En el panel de la derecha, haga clic en "Proyectar a esta PC" para explorarlo.

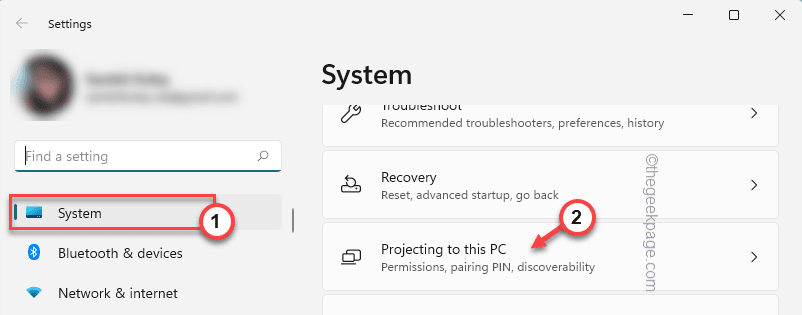
4.En la opción 'Agregar la característica opcional "Pantalla inalámbrica" para proyectar en esta PC:', haga clic en "Características opcionales".

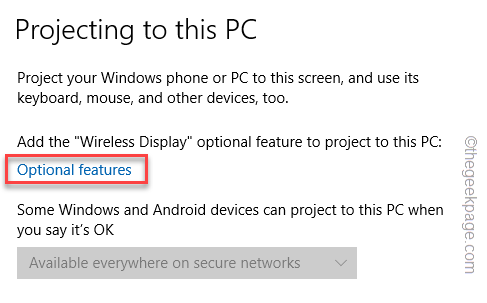
5.Esto lo llevará directamente a la página principal de funciones opcionales.
6. Aparecerá una lista de funciones en su pantalla.Busque "inalámbrico" usando el cuadro de búsqueda.
7.En el resultado de la búsqueda, marque "Pantalla inalámbrica" y haga clic en "Siguiente".
8.Simplemente, toca "Instalar".
Windows ahora descargará el paquete Wireless Display para su sistema y lo instalará.Por lo tanto, espere pacientemente hasta que esté hecho.
Una vez que la función está instalada, puede modificar la configuración 'Proyectar a esta PC' nuevamente.Puede reiniciar su dispositivo una vez.
NOTA -
Si no puede encontrar el paquete de pantalla inalámbrica, intente instalarlo directamente.
1.Abra la página Configuración de nuevo.
2.Ahora, ve a la configuración de "Aplicaciones".A continuación, en el panel de la derecha, haga clic en "Características opcionales".
3.Ahora, en la página Funciones opcionales, verá la opción 'Agregar una función opcional'.
4.Aquí, toque la opción "Ver funciones" para ver todas las funciones.
5.Ahora, busque "inalámbrico" en el cuadro de búsqueda para filtrar el resultado.
6.Luego, seleccione "Pantalla inalámbrica" de los resultados de búsqueda y toque "Siguiente".
7.Finalmente, haga clic en "Instalar" para iniciar la instalación.
Espero que esto resuelva el problema.
Solución 2: uso de la herramienta Editor del registro
Hay un valor que habilita o deshabilita la función de proyección en su computadora.
1.Al principio, presione la tecla Win + las teclas R juntas.
2.Después de eso, escriba "regedit" y haga clic en "Aceptar" para abrir el Editor del Registro.
NOTA: la proyección se puede controlar con un valor simple en su registro.Cualquier cambio incorrecto en el registro puede causar daños irreversibles.Por lo tanto, cree una copia de seguridad del registro antes de continuar.
una.Al principio, haga clic en "Archivo" en la barra de menú.
b.Más tarde, toque "Exportar"para hacer una nueva copia de seguridad del registro.
Asigne a esta copia de seguridad el nombre que prefiera y guárdela en un lugar seguro.
3.Llegar a esta ubicación en el Editor del Registro -
HKEY_LOCAL_MACHINESOFTWAREPoliciesMicrosoftWindowsConnect
4.Al llegar a esa ubicación, en el panel de la derecha, busque "AllowProjectionToPC".
[
NOTA -
Si no puede ver la tecla "Conectar" en el Editor del Registro, haga esto:
1.Abra el Editor del Registro y llegue a este lugar:
HKEY_LOCAL_MACHINESOFTWAREPoliciesMicrosoftWindows
2.Luego, haga clic con el botón derecho en la tecla "Windows" y seleccione "Nuevo>" y "Clave" para crear una nueva clave.
3.Nombre esta nueva clave "Conectar".
4.Asegúrese de haber seleccionado la tecla "Conectar" en el panel de la izquierda.
5.Luego, toque el espacio con el botón derecho y haga clic en "Nuevo>" y "Valor DWORD (32 bits)".
6.Nómbrelo "AllowProjectionToPC".
Ahora puede seguir el resto de las instrucciones.
]
5.A continuación, toque dos veces el valor para editarlo.
6.Luego, asegúrese de vaciar el cuadro 'Datos del valor:'.
7.Finalmente, haga clic en "Aceptar" para guardar los cambios.
Después de eso, cierre la página del Editor del Registro.A continuación, reinicie su PC después de esto.
Luego, intente ajustar la configuración de proyección como antes.Prueba si esto funciona.
Solución 3: modificar la política de grupo local
Si tiene una edición de Windows 11 Pro o Enterprise, puede usar la configuración de la Política de grupo para modificar la configuración de Proyección.
1.Simplemente, presione la tecla Win y escriba "gpedit".
2.A continuación, haga clic en "Editor de políticas de grupo local" en los resultados de búsqueda elevados.
3.Cuando vea que se abre la página Política de grupo local en su pantalla, expanda el panel de la izquierda de esta manera:
Computer ConfigurationAdministrative TemplatesWindows ComponentsConnect
4.Al llegar a esta ubicación, busque en la sección de la derecha y puede encontrar varias políticas relacionadas con la proyección.
5.Simplemente, toque dos veces la política "No permitir que se proyecte esta PC en" para editarla.
6.A continuación, configure la política en "Deshabilitada".
7.Después de esto, toque "Aplicar" y "Aceptar".
Después de aplicar esta política a su sistema, asegúrese de reiniciarlo.
Solución 4: verifique la compatibilidad con la pantalla inalámbrica
Su adaptador WiFi debe tener WiFi-Direct para que el proyector funcione correctamente.
1.Tienes que abrir la terminal CMD.Por lo tanto, haga clic en la tecla Win una vez y escriba "cmd".
2.Luego, haga clic con el botón derecho en "Símbolo del sistema" y toque "Ejecutar como administrador".
3.En la pantalla del símbolo del sistema, escriba este código y simplemente presione Entrar.
netsh wlan show drivers
Esto muestra la información completa sobre el controlador de red.Por lo tanto, desplácese hacia abajo hasta el final de la lista.
4.Solo eche un vistazo a la opción "Pantalla inalámbrica compatible:".Si dice "No", eso significa que Wi-Fi Direct no es compatible y no puede proyectar nada en este sistema.
Por lo general, todas las computadoras y portátiles más recientes están equipados con controladores compatibles con WiFI-Direct.Incluso puede usar un adaptador de red externo que admita la proyección.
Solución 5: desinstale el controlador de red actual
Desinstalar y reinstalar el adaptador de red actual puede restablecer la configuración de proyección accesible.
1.Puede encontrar el controlador de red en el Administrador de dispositivos.
2.Para abrirlo, simplemente haga clic derecho en el ícono de Windows en el medio de la barra de tareas.Luego, toque "Administrador de dispositivos".
3.En la página Administrador de dispositivos, expanda los "Adaptadores de red".
4.Ahora, haga clic derecho en el adaptador de red que está utilizando actualmente y haga clic en "Desinstalar dispositivo".
5.Además, haga clic en "Desinstalar" en el mensaje para completar el proceso de desinstalación.
Como ha desinstalado el adaptador de red, será desconectado de la red.Pero no te preocupes.Simplemente, reinicie su computadora.
Una vez que haya reiniciado el dispositivo, debería volver a conectarse a la red.Pero en caso de que el controlador de red aún no esté instalado en su dispositivo, siga estas instrucciones:
1.Abra el Administrador de dispositivos.
2.Luego, haga clic en "Acción" en la barra de menú y toque "Buscar cambios de hardware".
Esto obliga a Windows a escanear todos los controladores de dispositivos y el controlador de red que falta se instala en ese proceso.
Finalmente, pruebe si puede cambiar la configuración de 'Proyectar a esta PC' o no.Su problema debe ser resuelto.
Entradas recientes
No se puede eliminar la partición, la eliminación del volumen no está habilitada en la solución de administración de discos
Si desea liberar espacio en su unidad o desea obtener espacio no asignado para ampliar…
12 formas de corregir el error "El sistema no puede encontrar el archivo especificado"
El sistema no puede encontrar el archivo especificado es un error que puede aparecer cuando…
No se puede eliminar este archivo de datos de Outlook (resuelto)
Algunos usuarios de Windows enfrentan el problema "No puede eliminar este archivo de datos de…
Falta la opción de control de aplicaciones y navegadores en la solución de seguridad de Windows
Algunos usuarios de Windows han informado de la ausencia de las opciones de control de…
Audio y video no sincronizados en Windows 11 [Fijar]
Varios usuarios de Windows han observado un problema al ver películas o series en su…
No se puede cambiar el idioma de visualización en Windows 11 [Fijar]
El idioma de visualización es el idioma de interfaz que los usuarios pueden leer y…