Cómo solucionar el error 1603 de AMD Radeon en Windows 10
El código de error "1603" aparece en la pantalla cuando intenta usar una de las tarjetas gráficas más nuevas de AMD.Esto generalmente sucede porque la tarjeta de video no está instalada correctamente.Si no aparece, comuníquese directamente con el fabricante.
Si está intentando actualizar sus controladores, asegúrese de no desinstalar una versión anterior del mismo controlador.Si lo hace, no eliminará el controlador anterior, lo que podría causar problemas más adelante.
Es posible que su computadora no tenga suficiente potencia de procesamiento para ejecutar las últimas versiones de Windows 10.Para solucionar este problema, deberá actualizar su procesador.Puede descargar la última versión de Windows desde el sitio web de Microsoft.
¿Cuáles son las posibles causas del error 1603 de AMD Radeon?

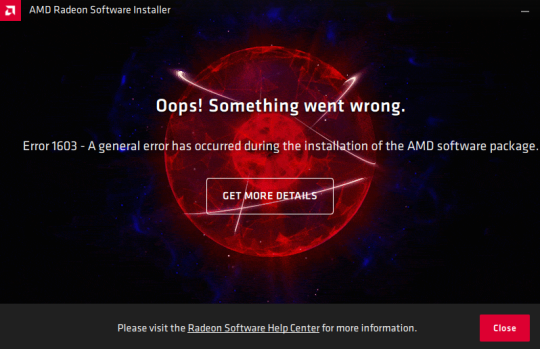
El error AMD 1603 ocurre debido a un problema con el sistema operativo Windows.Este código de error aparece al intentar instalar o actualizar los controladores.Si encuentra este código de error, hay varias soluciones que puede probar.Puede consultar nuestra guía para ver cómo solucionar el error 1603 de AMD.Esperamos poder ayudarlo a resolver este problema.
Ejecutar un escaneo SFC


Cuando encuentra el código de error "1603", indica que los archivos de su sistema están dañados.Esto provoca muchos tipos diferentes de errores, incluidos los códigos de error de Windows 10 0x80073712, 0xc0000005, 0x80244011, 0x80244020, 0x00000107, 0xC0000094, etc.
- Puede usar System File Checker para reparar el daño.Aquí se explica cómo ejecutar el escaneo SFC manualmente.
- Escribe sfc /scannow y presiona la tecla Enter.
- Espere a que se complete el proceso.
- Si no se informa ningún error, escriba el comando de salida y presione la tecla Intro.De lo contrario, lea el informe y corrija los problemas encontrados.
Limpie la instalación de los controladores
Los controladores son programas de software que ayudan a las computadoras a trabajar juntas.Le permiten utilizar diferentes componentes de hardware como impresoras, escáneres, módems, cámaras, etc.Cuando instala un controlador, permite que la computadora se comunique con esos periféricos.Un controlador se instala automáticamente cuando conecta un periférico a la computadora.Pero a veces, puede haber algunos problemas al conectar un dispositivo en particular.En tales casos, es posible que desee limpiar los controladores de instalación.Aquí te explicamos cómo hacerlo.
- Abra el Administrador de dispositivos: si no sabe dónde se encuentra el Administrador de dispositivos, simplemente escriba "Administrador de dispositivos" en la barra de búsqueda del menú Inicio y presione Entrar.Verás algo similar a esta imagen.
- Encuentre su periférico: ahora ubique el nombre del dispositivo de su periférico en la sección Dispositivos de hardware.Por ejemplo, si está tratando de averiguar si tiene una impresora conectada, busque el ícono de la impresora cerca de la parte inferior de la lista.Haga clic en él y seleccione Propiedades.Esto abre la ventana de propiedades para el dispositivo seleccionado.Ahora desplácese hacia abajo hasta que encuentre la pestaña llamada Controlador.Vea la captura de pantalla aquí.
- Instalación limpia: haga clic en la pestaña Controlador y luego haga clic en el botón Desinstalar.Seleccione Sí en el cuadro de diálogo que aparece.Luego haga clic en Aceptar.Después de hacer esto, reinicie el sistema e intente conectar el mismo dispositivo nuevamente.Si funciona bien, significa que ha limpiado correctamente los controladores.
Desactiva tu antivirus
Es posible que haya oído hablar del reciente brote de malware llamado WannaCry.Este virus ransomware afectó a computadoras en todo el mundo y causó daños por valor de millones de dólares.Microsoft, una de las empresas de software más populares, respondió de inmediato proporcionando parches de seguridad gratuitos para protegerse contra futuros ataques.Sin embargo, muchas personas todavía tienen problemas para deshacerse de la infección.Si quieres saber cómo solucionarlo tú mismo, lee nuestra guía.
Para evitar más infecciones, deshabilite su programa antivirus temporalmente.Para hacerlo, abra el Panel de control y vaya a Programas y características.Localice la entrada de su programa antivirus en la lista y haga clic derecho sobre ella.Elija la opción Deshabilitar.Espere hasta que se complete el proceso.Reinicie su PC después de deshabilitar el antivirus.
Eliminación de la carpeta de instalación de AMD
Si tiene problemas para instalar AMD Radeon Software Adrenalin Edition 19.6.2 en Windows 10, puede intentar desinstalar la versión anterior del software.Puede hacerlo seleccionando la carpeta AMD y eliminándola.Esto asegurará que no haya archivos sobrantes que puedan causar problemas durante el proceso de instalación.
Actualización de ventanas
Si recibe un error como este, podría significar que algo anda mal con su computadora.Querrá echar un vistazo a lo que podría estar causando este problema.Si tiene problemas para encontrar la causa de este problema, puede probar algunos pasos de solución de problemas para ver si algo funciona.
Puede comprobar que tiene suficiente espacio libre en su disco duro abriendo Administración de discos.Esta herramienta le permite ver información sobre sus dispositivos de almacenamiento, incluido cuánto espacio le queda a cada dispositivo.Además, puede usar el Liberador de espacio en disco para eliminar archivos que ya no necesita.
Si instaló software recientemente, es posible que pueda localizar al culpable consultando el registro de eventos.Puede acceder al Visor de eventos presionando CTRL+ALT+DELETE, escribiendo eventvwr en el cuadro Ejecutar y presionando ENTER.Esta herramienta muestra una lista de eventos recientes registrados por Windows.Al hacer clic en el botón Detalles, se proporciona información adicional sobre el evento, como el nombre de la aplicación que provocó el error.
Finalmente, puede ejecutar un análisis de su PC para identificar posibles problemas.Una buena forma de hacerlo es descargar e instalar un programa de terceros.Una vez instalado, abra el programa y seleccione Solucionar problemas en Opciones del escáner.Luego, elija Restaurar sistema y siga las instrucciones para restaurar su PC a un estado anterior.
Establecer la ubicación predeterminada
Si tiene problemas para que su PC con Windows 10 recuerde dónde quiere ir cuando la enciende, intente restaurar los valores predeterminados del sistema.Este truco funcionó para mí, aunque estoy seguro de que hay mejores formas de hacerlo.
El problema parece provenir de la incapacidad de Windows para establecer la ubicación predeterminada de las unidades.Cuando conecta una unidad flash USB, por ejemplo, aparecerá automáticamente en "Mi PC", pero si desea usarla como un dispositivo de almacenamiento portátil, deberá cambiar manualmente la ubicación de la unidad cada vez que arrancar.Verá una lista de todas las unidades conectadas a su computadora, junto con sus ubicaciones actuales.Al hacer clic en Establecer ubicación predeterminada, esas ubicaciones se convertirán en las predeterminadas.
Sin embargo, es posible que aún encuentre problemas.Si tiene varios discos duros instalados, por ejemplo, podría terminar con algunas combinaciones de letras extrañas.Además, no podrá acceder a ciertos archivos a menos que sepa qué letras de unidad corresponden a cada partición.Entonces, si nada de eso ayuda, intente reinstalar el sistema operativo.
Entradas recientes
No se puede eliminar la partición, la eliminación del volumen no está habilitada en la solución de administración de discos
Si desea liberar espacio en su unidad o desea obtener espacio no asignado para ampliar…
12 formas de corregir el error "El sistema no puede encontrar el archivo especificado"
El sistema no puede encontrar el archivo especificado es un error que puede aparecer cuando…
No se puede eliminar este archivo de datos de Outlook (resuelto)
Algunos usuarios de Windows enfrentan el problema "No puede eliminar este archivo de datos de…
Falta la opción de control de aplicaciones y navegadores en la solución de seguridad de Windows
Algunos usuarios de Windows han informado de la ausencia de las opciones de control de…
Audio y video no sincronizados en Windows 11 [Fijar]
Varios usuarios de Windows han observado un problema al ver películas o series en su…
No se puede cambiar el idioma de visualización en Windows 11 [Fijar]
El idioma de visualización es el idioma de interfaz que los usuarios pueden leer y…