Cómo restaurar la ubicación predeterminada de la carpeta Documentos en Windows 11 o Windows 10
De forma predeterminada, la ubicación de las carpetas personales se almacena en la unidad C: cuando se instala el sistema operativo Windows en cualquier sistema.Pero si hay una escasez de espacio en la unidad C:, lo que hacen los usuarios es cambiar/mover la carpeta personal a otra unidad que no sea la unidad C.
Algunos usuarios de Windows han notado que después de haber cambiado la ubicación de su carpeta personal, no pueden restaurarla a la ubicación predeterminada anterior en la unidad C:.En cambio, se enfrentan a un error al mover la carpeta.
En este artículo, mostraremos a los usuarios de Windows cómo restaurar la ubicación predeterminada de la carpeta Documentos en su sistema Windows 11 sin encontrar ningún error.
Cómo restaurar la ubicación predeterminada de la carpeta Documentos en Windows 11, 10
Lo guiaremos con los pasos a continuación en este método en el que algunos usuarios de Windows no enfrentaron ningún problema al cambiar la ubicación predeterminada de la carpeta Documentos como se muestra a continuación.
Paso 1: abra el Explorador de archivos en su sistema presionando las teclas Win + E juntas en su teclado.
Paso 2: Una vez que se abra, escriba shell:UsersFilesFolder en la barra de direcciones y presione la tecla Intro.

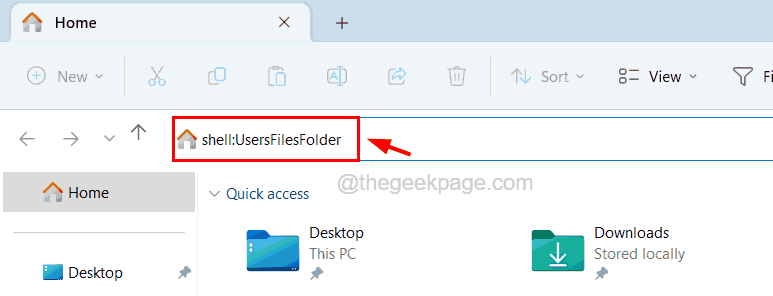
Paso 3: Esto abre la carpeta que contiene todas sus carpetas personales en el sistema.
Paso 4: Ahora ubique la carpeta Documentos y haga clic derecho sobre ella.
Paso 5: seleccione Propiedades en el menú contextual haciendo clic en él como se muestra a continuación.

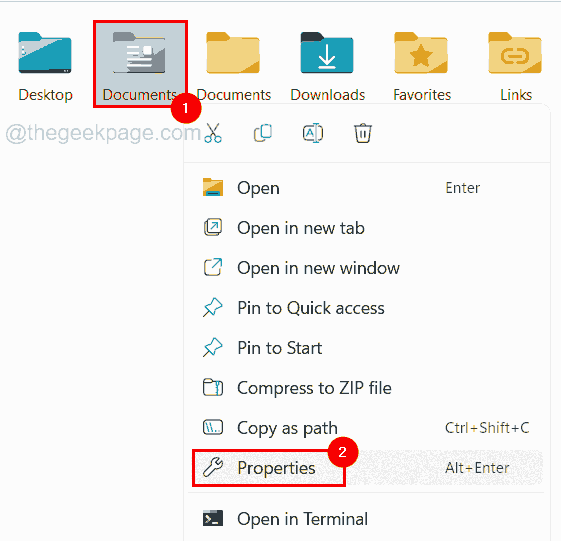
Paso 6: en la ventana Propiedades, vaya a la pestaña Ubicación.
Paso 7: Ahora, en la pestaña Ubicación, haga clic en Restaurar predeterminado.
Paso 8: Verá que la ubicación predeterminada (C:UsersDocuments) se completará en el cuadro de texto de ubicación como se muestra a continuación.
Paso 9: Ahora haga clic en Aplicar y luego haga clic en Aceptar.
Paso 10: si esto cambia la ubicación predeterminada de la carpeta Documentos sin ningún error, entonces está bien.
Paso 11: al hacer clic en Aplicar, si arroja un error que dice "No se puede mover la carpeta porque hay una carpeta en la misma ubicación que no se puede redirigir. Acceso denegado". como se muestra a continuación, siga el método que se explica a continuación en este artículo.
Restaurar la ubicación predeterminada de la carpeta Documentos mediante el Editor del registro
Si recibe un error al cambiar la ubicación predeterminada de cualquier carpeta personal en su sistema, debe cambiar el archivo de registro cambiando su contenido como se explica a continuación para resolver este error.
Antes de continuar con este método, recomendamos encarecidamente a nuestros usuarios exportar o hacer una copia de seguridad del archivo de registro consultando este artículo para que pueda revertirlo más tarde si algunos cambios realizados en el archivo de registro salen terriblemente mal, lo que podría destruir el sistema.
Paso 1: presione la tecla de Windows y escriba editor de registro y luego presione la tecla Intro.
Paso 2: Esto podría arrojar un aviso de UAC en la pantalla.
Paso 3: Acéptalo haciendo clic en Sí.
Paso 4: después de que se abra la ventana del editor de registro, borre su barra de direcciones y luego puede copiar la línea a continuación y pegarla en la barra de direcciones.
HKEY_CURRENT_USERSOFTWAREMicrosoftWindowsCurrentVersionExplorerUser Shell Folders
Paso 5: A continuación, presione la tecla Intro para llegar a la clave de registro llamada Carpetas de shell de usuario en el editor de registro.
Paso 6: Ahora asegúrese de que la tecla Carpetas de shell de usuario esté seleccionada en el panel izquierdo.
Paso 7: luego, en el lado derecho del editor, busque un valor de cadena expandible por nombre Personal.
Paso 8: Haga doble clic en él para editar su valor.
Paso 9: en la ventana Editar propiedades, escriba la siguiente línea en el cuadro de texto Información del valor y haga clic en Aceptar.
%USERPROFILE%Documents
Paso 10: una vez guardado, puede cerrar el editor de registro y reiniciar su sistema.
Paso 11: después de que se inicia el sistema, puede ver que la carpeta Documentos ha cambiado su ubicación a la ubicación predeterminada en su sistema.
Entradas recientes
No se puede eliminar la partición, la eliminación del volumen no está habilitada en la solución de administración de discos
Si desea liberar espacio en su unidad o desea obtener espacio no asignado para ampliar…
12 formas de corregir el error "El sistema no puede encontrar el archivo especificado"
El sistema no puede encontrar el archivo especificado es un error que puede aparecer cuando…
No se puede eliminar este archivo de datos de Outlook (resuelto)
Algunos usuarios de Windows enfrentan el problema "No puede eliminar este archivo de datos de…
Falta la opción de control de aplicaciones y navegadores en la solución de seguridad de Windows
Algunos usuarios de Windows han informado de la ausencia de las opciones de control de…
Audio y video no sincronizados en Windows 11 [Fijar]
Varios usuarios de Windows han observado un problema al ver películas o series en su…
No se puede cambiar el idioma de visualización en Windows 11 [Fijar]
El idioma de visualización es el idioma de interfaz que los usuarios pueden leer y…