Cómo restaurar el error BSOD de Amdkmdag.Sys en Windows 10

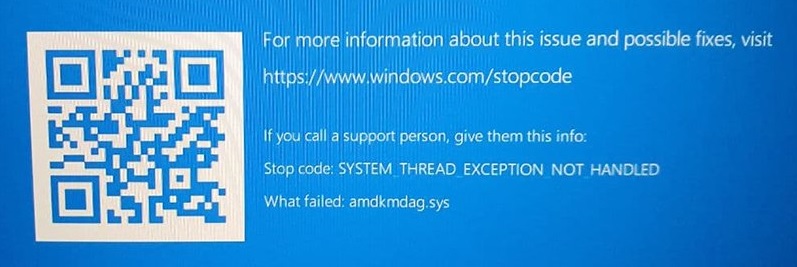
Amdkmdag es uno de los errores más comunes que ocurren en el sistema operativo Windows.Este error ocurre debido a archivos de registro corruptos.Si ve este mensaje de error, indica que faltan algunos datos críticos.Puede usar los siguientes métodos a continuación para solucionar este problema.
El error BSOD AmdKmDaG.sys ocurre debido a la corrupción de los archivos del sistema.Este error generalmente ocurre debido a un ataque de virus o al apagado incorrecto del dispositivo.Estos errores pueden ocurrir al instalar o desinstalar programas o dispositivos de hardware.Si ve dichos mensajes de error en la pantalla, podría deberse a una infección de malware.Debe escanear inmediatamente su PC con un antimalware de terceros para solucionar este problema.
Esta herramienta es muy útil para detectar y eliminar virus, spyware, adware, gusanos, troyanos, rootkits, dialers, keyloggers, hijackers, PUPs, ransomware, etc.Además, brinda protección en tiempo real contra sitios maliciosos y amenazas.Para prevenir futuras infecciones, escanee su PC regularmente.
Vuelva a instalar los controladores gráficos


Las tarjetas gráficas AMD son conocidas por tener problemas, y uno de los más comunes está relacionado con los errores amdkmdag.sys.Este error ocurre porque instaló controladores incorrectos y debe desinstalarlos por completo antes de instalar la versión correcta.Aquí está cómo hacerlo:
1.Primero, abra el Administrador de dispositivos presionando la tecla de Windows + X.
2.Ahora expanda la sección Adaptadores de pantalla y encuentre su tarjeta gráfica allí. 3.Haga clic derecho en su tarjeta gráfica y seleccione Desinstalar dispositivo.
4.Aparecerá una ventana de advertencia que le preguntará si desea eliminar el software del controlador para este hardware.Haga clic en Sí.
5.Después de desinstalar el controlador, reinicie su computadora.
6.Instale los controladores más recientes para su tarjeta gráfica.
Realizar una restauración del sistema
Si tiene problemas con su computadora, es posible que desee utilizar la restauración del sistema para volver al estado anterior de su PC.Esto es especialmente útil si experimenta problemas como congelamiento o fallas.Desde aquí, seleccione la opción etiquetada como "Restaurar mi computadora" y siga las instrucciones en pantalla.
El procedimiento es bastante sencillo, pero hay algunas cosas que debe saber sobre cómo funciona la restauración del sistema.En primer lugar, en realidad no necesita realizar una restauración completa del sistema para realizar cambios en su PC; simplemente puede elegir un rango de fecha/hora específico para volver.Sin embargo, si está tratando de arreglar algo ahora, puede seleccionar el punto de restauración más reciente y continuar desde allí.
En segundo lugar, no perderá nada importante durante el proceso de restauración, ya que no elimina archivos ni programas.Sin embargo, si ha instalado software de terceros, es posible que aparezcan algunos errores durante la restauración.En esos casos, puede ignorarlos o desinstalar el programa manualmente.
Finalmente, debe saber que la restauración del sistema no puede deshacer los cambios realizados en su disco duro.Entonces, si accidentalmente eliminó un archivo o cambió los permisos de una carpeta, no podrá recuperarlo.
Iniciar un escaneo SFC y DISM
En caso de problemas críticos en el sistema operativo Windows, puede ejecutar un Comprobador de archivos de sistema (SFC) y una Herramienta de validación de imagen de disco (DISM). Estas utilidades le permiten verificar y reparar corrupciones en el registro de Windows, bootmgr y archivos del sistema.Si se enfrenta a errores de pantalla azul mientras ejecuta los sistemas operativos Microsoft Windows, podría deberse a varios factores, como infecciones de malware, instalación incorrecta de software, mal funcionamiento del hardware, etc.
La utilidad SFC/scannow lo ayuda a solucionar problemas relacionados con archivos del sistema perdidos o dañados.Para escanear su computadora en busca de tales problemas, debe descargar el programa desde el enlace que se proporciona arriba.Una vez descargado, abra la carpeta donde guardó el ejecutable.Ejecute la aplicación y siga las instrucciones que se muestran en la pantalla.
Mientras escanea, debe seleccionar la opción Reparar archivos y carpetas faltantes.Después de completar el proceso, reinicie su PC y reinicie el Modo seguro.Luego, inicie la Utilidad de administración de discos y vea si hay algún error presente en las particiones del disco.
Si el problema persiste, intente ejecutar la herramienta DISM.Esta herramienta escanea los discos duros instalados y los medios extraíbles en busca de archivos de imagen no válidos o faltantes.Para obtener más información, lea nuestra guía sobre cómo usar la herramienta DISM.
Verifique el disco en busca de errores
La pantalla azul de la muerte (BSOD) es una de esas cosas que no quieres ver.Un BSOD ocurre cuando un programa falla debido a un error irrecuperable.Esto suele suceder debido a un error en el código.Si bien es posible solucionar muchos problemas usted mismo, a veces necesitará llamar a los expertos para que lo hagan por usted.Afortunadamente, Microsoft proporciona una utilidad integrada llamada chkdsk que puede ayudarlo a diagnosticar y corregir las causas más comunes de los BSOD.
Para usar chkdsk, abra el símbolo del sistema presionando Win + R.Luego escriba "chkdsk C:".Se le pedirá una contraseña; ingrese la contraseña de la cuenta de administrador.Si se le pregunta sobre la consistencia del sistema de archivos, seleccione Sí.Una vez que haya ejecutado chkdsk, reinicie su computadora y háganos saber cómo le fue.
Ejecutar una operación de inicio limpio
Si se enfrenta a problemas como "Windows no puede iniciarse debido a un problema con los archivos del sistema de Windows", debe realizar una operación de inicio limpio.Este paso lo ayudará a solucionar el problema de forma permanente sin tener que reinstalar Windows 10.Siga los pasos que se mencionan a continuación para resolver el problema.
Paso 1: En primer lugar, abra la aplicación 'Configuración del sistema' en su PC con Windows a través del cuadro de búsqueda de Windows y vaya a 'Configuración'.
Paso 2: En 'Configuración general', hay una opción llamada 'Reiniciar ahora'.Selecciónalo y presiona 'OK'.
Paso 3: una vez que comience el proceso de reinicio, siga presionando la tecla F8 repetidamente hasta llegar al menú Opciones de inicio avanzadas.Desde aquí, elija 'Modo seguro con funciones de red' y presione Entrar.
Paso 4: verá una pantalla negra donde puede usar las teclas Ctrl+Alt+Del para ingresar al modo seguro.Presione Entrar para continuar.
Paso 5: después de ingresar al modo seguro, debemos averiguar qué causó el problema.Para hacer esto, escriba cmd en la barra de búsqueda y presione Entrar.
Paso 6: Ahora, escribe net stop msdns32 y presiona Enter.Escriba net start msdns32 nuevamente y presione Entrar.
Paso 7: Ahora, escriba sc config msdns32 start disabled y presione Enter.
Paso 8: Escriba sc config msdns64 startdisabled y presione Enter.
Paso 9: Una vez hecho esto, salga de la ventana del símbolo del sistema.Reinicie su PC normalmente y compruebe si el problema se ha resuelto.
Entradas recientes
No se puede eliminar la partición, la eliminación del volumen no está habilitada en la solución de administración de discos
Si desea liberar espacio en su unidad o desea obtener espacio no asignado para ampliar…
12 formas de corregir el error "El sistema no puede encontrar el archivo especificado"
El sistema no puede encontrar el archivo especificado es un error que puede aparecer cuando…
No se puede eliminar este archivo de datos de Outlook (resuelto)
Algunos usuarios de Windows enfrentan el problema "No puede eliminar este archivo de datos de…
Falta la opción de control de aplicaciones y navegadores en la solución de seguridad de Windows
Algunos usuarios de Windows han informado de la ausencia de las opciones de control de…
Audio y video no sincronizados en Windows 11 [Fijar]
Varios usuarios de Windows han observado un problema al ver películas o series en su…
No se puede cambiar el idioma de visualización en Windows 11 [Fijar]
El idioma de visualización es el idioma de interfaz que los usuarios pueden leer y…