Cómo resolver un error de alimentación interna en una computadora con Windows
Un error de alimentación interno suele ser la excepción a BSOD (pantalla azul de la muerte), que puede impedir que su dispositivo siga funcionando.Si está atascado con este mensaje de error del código de apagado de la pantalla azul de la muerte, estamos listos para rescatarlo.En esta publicación, presentamos varias soluciones para ayudarlo a resolver el error de alimentación interna en su PC con Windows 10.Pero antes de comenzar, comprendamos qué es este error y por qué ocurre.
¿Por qué ocurre un error de alimentación interna?

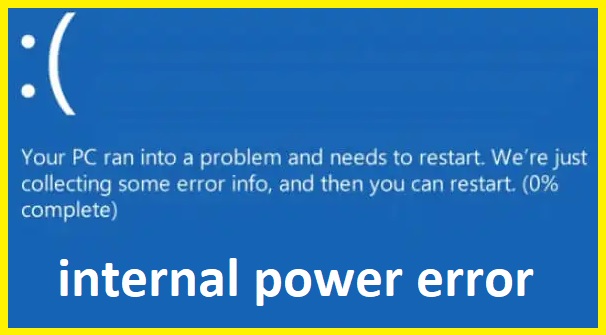
Hay varias razones que pueden causar un error de pantalla azul de Windows 10, pero los controladores de tarjeta gráfica obsoletos o incompatibles (especialmente los controladores de gráficos AMD y el Centro de control AMD Catalyst) en su PC son la causa más común de este BSOD Internal_power_error.Y la forma más útil es hacer todo lo posible para encontrar los controladores de pantalla apropiados, actualizarlos o implementarlos para Windows 10.
Cómo solucionar un error de alimentación interna en su computadora
Ejecutar escaneo SFC


Para ejecutar un escaneo SFC en Windows 10, siga estos pasos:
- Abra el menú Inicio y escriba 'cmd'.
- Haga clic derecho en la opción 'Símbolo del sistema' y seleccione 'Ejecutar como administrador'.
- Escriba 'sfc /scannow' en la ventana del símbolo del sistema y presione Entrar.
- El proceso de escaneo tardará algún tiempo en completarse.Una vez que finalice, verá un mensaje que indica si se encontraron o no archivos corruptos.
- Si se encuentran archivos corruptos, se repararán automáticamente.Reinicie su computadora y ejecute el escaneo nuevamente para confirmar que el problema se resolvió.
Actualizar controlador de tarjeta de video
Windows ofrece varias formas de mantener actualizados los controladores de su tarjeta de video.Aquí hay cuatro métodos diferentes que puede usar:
Utilice la actualización de Windows:
Windows Update es una herramienta integrada que puede descargar e instalar los controladores más recientes por usted.
- Abra la aplicación Configuración y vaya a Actualización y seguridad > Actualización de Windows.
- Haga clic en Buscar actualizaciones y deje que Windows haga lo suyo.
Utilice el Administrador de dispositivos:
El Administrador de dispositivos es otra herramienta integrada que puede ayudarlo a actualizar los controladores de su tarjeta de video.
- Abra el menú Inicio y busque "Administrador de dispositivos".
- Encuentra tu tarjeta de video debajo del encabezado "Adaptadores de pantalla", haz clic derecho y selecciona "Actualizar controlador".
Utilice una herramienta de actualización de controladores de terceros:
Hay una serie de diferentes herramientas de actualización de controladores que pueden automatizar el proceso de descarga e instalación de nuevos controladores.Algunas de estas herramientas son gratuitas, mientras que otras deben comprarse.Asegúrese de investigar antes de elegir uno para asegurarse de que sea confiable y compatible con su sistema.
Descargue los controladores del sitio web del fabricante:
Si sabe qué modelo de tarjeta de video tiene, puede intentar descargar los controladores directamente desde el sitio web del fabricante.Esta suele ser la mejor opción, ya que le proporcionará los controladores más recientes que están diseñados específicamente para su tarjeta.
Vuelva a instalar el controlador de la tarjeta de video
Para reinstalar el controlador de la tarjeta de video en Windows 10, deberá seguir estos pasos:
- Primero, abra el Administrador de dispositivos.Puede hacerlo presionando la tecla de Windows + X en su teclado y luego seleccionando "Administrador de dispositivos" en el menú que aparece.
- A continuación, busque la categoría "Adaptadores de pantalla" y expándala.
- Haz clic derecho en tu tarjeta de video y selecciona "Desinstalar dispositivo".
- Reinicia tu computadora.Esto hará que Windows reinstale automáticamente el controlador de su tarjeta de video.
- Una vez que su computadora se haya reiniciado, abra el Administrador de dispositivos nuevamente y asegúrese de que el controlador se haya instalado correctamente.De lo contrario, puede intentar instalar manualmente el controlador desde el sitio web del fabricante de su tarjeta de video.
Desinstalar un software recién instalado
Si necesita desinstalar una pieza de software instalada recientemente en su computadora con Windows 10, estos son los pasos que deberá seguir:
- Primero, abra el Panel de control.Puede hacerlo yendo al menú Inicio y luego seleccionando "Panel de control" de la lista de opciones.
- Una vez que esté en el Panel de control, busque la sección "Programas y características".
- En la sección Programas y características, debería ver una lista de todos los programas que están actualmente instalados en su computadora.Localice el software que desea desinstalar y luego haga clic en él para seleccionarlo.
- Una vez seleccionado el software, haga clic en el botón "Desinstalar" que se encuentra arriba de la lista de programas.
- Aparecerá una nueva ventana que le preguntará si está seguro de que desea desinstalar el software.Haga clic en "Sí" para confirmar y luego siga las indicaciones adicionales que aparecen.
- Una vez que haya completado todos los pasos, reinicie su computadora y el software desaparecerá.
Cambiar la configuración de energía
- Ir al Menú Inicio
- Haga clic en el icono de configuración
- En la ventana que aparece, haga clic en la opción Sistema
- En la siguiente ventana, haga clic en "Encender y dormir" en el lado izquierdo
- En el lado derecho, en "Configuración relacionada", haga clic en el enlace "Configuración de energía adicional"
- En la ventana de opciones de energía, seleccione "Alto rendimiento"
- Haga clic en "Cambiar la configuración del plan"
- En "Ajustar para obtener el mejor rendimiento", desmarca todas las casillas
- Haz clic en "Guardar cambios".
Ejecute el solucionador de problemas de hardware y dispositivos
Si tiene problemas con su hardware o dispositivos, Windows 10 viene con un solucionador de problemas integrado que puede ayudarlo a identificar y solucionar el problema.Aquí se explica cómo ejecutarlo:
- Escriba 'solucionar problemas' en la barra de búsqueda y haga clic en la primera opción que aparece.
- Seleccione 'hardware y dispositivos' de la lista de opciones.
- Haga clic en 'ejecutar el solucionador de problemas' y siga las instrucciones que aparecen en la pantalla.
- Una vez que el solucionador de problemas haya finalizado, reinicie su computadora y verifique si el problema se resolvió.
Entradas recientes
No se puede eliminar la partición, la eliminación del volumen no está habilitada en la solución de administración de discos
Si desea liberar espacio en su unidad o desea obtener espacio no asignado para ampliar…
12 formas de corregir el error "El sistema no puede encontrar el archivo especificado"
El sistema no puede encontrar el archivo especificado es un error que puede aparecer cuando…
No se puede eliminar este archivo de datos de Outlook (resuelto)
Algunos usuarios de Windows enfrentan el problema "No puede eliminar este archivo de datos de…
Falta la opción de control de aplicaciones y navegadores en la solución de seguridad de Windows
Algunos usuarios de Windows han informado de la ausencia de las opciones de control de…
Audio y video no sincronizados en Windows 11 [Fijar]
Varios usuarios de Windows han observado un problema al ver películas o series en su…
No se puede cambiar el idioma de visualización en Windows 11 [Fijar]
El idioma de visualización es el idioma de interfaz que los usuarios pueden leer y…