Cómo resolver el problema de Windows 11 atascado en modo de suspensión
Pocas cosas dan más miedo que una computadora que no responde.Ha intentado hacer clic con el mouse, presionar el botón de encendido, apagar y volver a abrir la computadora... sin éxito.Su computadora con Windows 11 todavía está atascada en modo de suspensión.Entonces, ¿cómo resuelves este problema?
A continuación, veremos las posibles razones por las que su computadora con Windows 11 no sale del modo de hibernación.Luego discutiremos soluciones efectivas para su computadora.
¿Qué causa el problema de "bloqueo en modo de suspensión" en Windows 11?


La mayoría de las veces, este problema es causado por un controlador de gráficos obsoleto o incompatible.La configuración incorrecta del plan de energía también puede hacer que las computadoras con Windows se congelen en modo de hibernación.
Si también encuentra un problema similar, use las soluciones a continuación.
¿Cómo resolver el error "Windows 11 está atascado en modo de hibernación"?

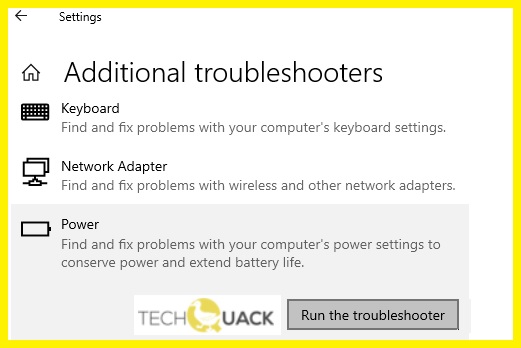
Inicie el solucionador de problemas de energía

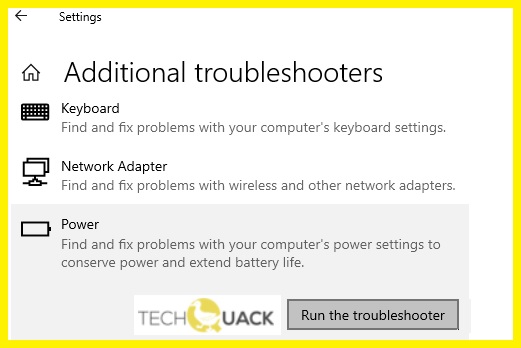
- Escriba Solucionar problemas en el cuadro de búsqueda y ábralo.Luego haga clic en el botón Solución avanzada de problemas.
- Busque la opción Energía y haga clic en Ejecutar solucionador de problemas.
- Espere un momento para que el solucionador de problemas identifique todas las configuraciones y le informe si algo está mal.
Actualice el controlador de pantalla
- Abra el Administrador de dispositivos nuevamente y haga doble clic en Monitores.
- Haga clic derecho en Monitores y seleccione Actualizar controladores.Esto lo ayudará a buscar controladores automáticamente e instalarlos en el dispositivo.
Restaurar la configuración predeterminada
- En Opciones de energía, haga clic en Cambiar la configuración del plan.
- Haga clic en Restaurar configuración predeterminada para este plan y luego haga clic en Sí en la ventana emergente.
Cambiar las propiedades del mouse y el teclado
- Haga clic derecho en el botón Win y seleccione Administrador de dispositivos para abrirlo.
- Haga doble clic en Teclados, luego seleccione el dispositivo de teclado HID y haga doble clic en él.
- En la pestaña Administración de energía, asegúrese de que Permitir que este dispositivo active su computadora esté seleccionado, luego haga clic en Aceptar.
- Repita este procedimiento para ratones y otros dispositivos señaladores.
Entradas recientes
No se puede eliminar la partición, la eliminación del volumen no está habilitada en la solución de administración de discos
Si desea liberar espacio en su unidad o desea obtener espacio no asignado para ampliar…
12 formas de corregir el error "El sistema no puede encontrar el archivo especificado"
El sistema no puede encontrar el archivo especificado es un error que puede aparecer cuando…
No se puede eliminar este archivo de datos de Outlook (resuelto)
Algunos usuarios de Windows enfrentan el problema "No puede eliminar este archivo de datos de…
Falta la opción de control de aplicaciones y navegadores en la solución de seguridad de Windows
Algunos usuarios de Windows han informado de la ausencia de las opciones de control de…
Audio y video no sincronizados en Windows 11 [Fijar]
Varios usuarios de Windows han observado un problema al ver películas o series en su…
No se puede cambiar el idioma de visualización en Windows 11 [Fijar]
El idioma de visualización es el idioma de interfaz que los usuarios pueden leer y…