Cómo resolver el mensaje de error "Un cable de red no está conectado correctamente"
Si su cable de red no está conectado correctamente o está roto, casi cualquier PC puede recibir un mensaje de error que le impide acceder a Internet.Seguro que no eres el único al que le pasa esto.No te preocupes demasiado; vale la pena solucionar el problema.
¿Por qué aparece el mensaje "el cable de red no está conectado correctamente"?

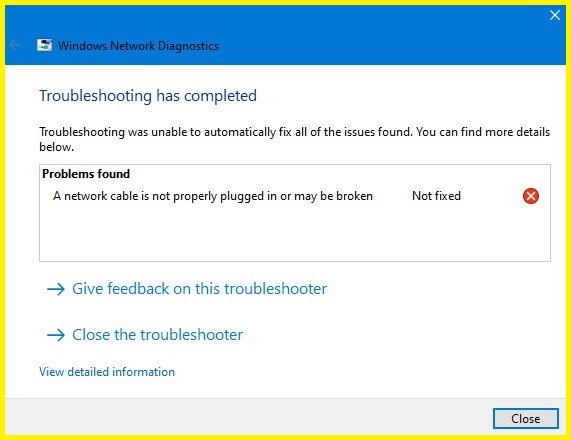
- Cables rotos o dañados: a veces los cables Ethernet se rompen por el uso prolongado.Esto puede provocar la pérdida de paquetes y conexiones deficientes.
- Controladores antiguos/defectuosos: los controladores WLAN instalados en su sistema pueden estar desactualizados, por lo que estos controladores pueden causar un error y la conexión a Internet de su sistema puede no funcionar correctamente.
- Suciedad en los puertos Ethernet: si los enrutadores no se limpian regularmente, la suciedad y los desechos pueden ingresar a los puertos.Los puertos pueden obstruirse, causando que el cable de red se conecte incorrectamente o que aparezca un mensaje de error en la pantalla.
- Interferencia de señal: si utiliza varios dispositivos, como monitores de bebés, en paralelo con el enrutador, es posible que se produzcan interferencias de señal.Por lo tanto, intente cambiar la posición del dispositivo cerca de dispositivos que puedan interferir con la señal.
- Controladores de red deshabilitados: los controladores de red se pueden deshabilitar en el BIOS o en el Administrador de dispositivos.Si desea que Internet funcione correctamente en su sistema y el cable de red no está correctamente conectado o posiblemente roto, habilite los controladores de red.
Cómo resolver el problema "El cable de red no está conectado correctamente"
Ejecute el solucionador de problemas del adaptador de red de Windows

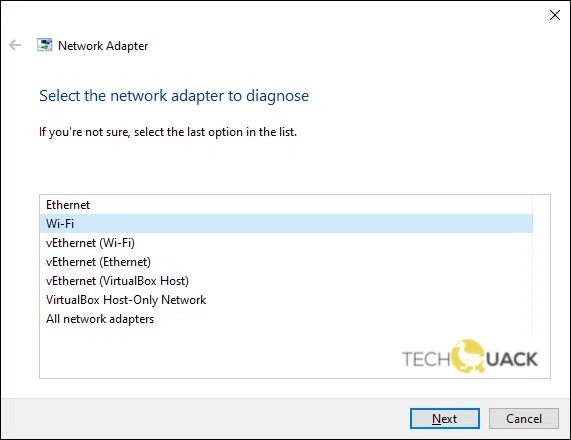
El solucionador de problemas del adaptador de red de Windows es una herramienta integrada que puede ayudarlo a solucionar problemas comunes de red.Para usarlo, simplemente sigue estos pasos:
- Vaya al menú Inicio y escriba "Solucionador de problemas del adaptador de red" en el cuadro de búsqueda.
- Haga clic en el enlace "Solucionador de problemas del adaptador de red" que aparece en los resultados de búsqueda.
- Siga las indicaciones para ejecutar el solucionador de problemas.
- Una vez que el solucionador de problemas haya terminado, reinicie su computadora y vea si el problema se resolvió.
Si aún tiene problemas de red después de ejecutar el solucionador de problemas del adaptador de red de Windows, es posible que deba diagnosticar el problema con herramientas adicionales.Sin embargo, el solucionador de problemas es un buen lugar para comenzar y, a menudo, puede solucionar problemas comunes de red con un mínimo esfuerzo.
Actualizar el controlador del adaptador de red
Actualizar el controlador del adaptador de red en Windows 10 es un proceso sencillo.Aquí están los pasos:
- Abre el Administrador de dispositivos haciendo clic derecho en el menú Inicio y seleccionando "Administrador de dispositivos".
- Expanda la sección Adaptadores de red.
- Haz clic derecho en tu adaptador de red y selecciona "Actualizar controlador".
- Elija si desea buscar automática o manualmente el controlador actualizado.
- Si elige buscar automáticamente, Windows buscará en línea el controlador apropiado.
- Si elige buscar manualmente, deberá buscar la ubicación del archivo del controlador actualizado.
- Siga las indicaciones restantes para instalar el controlador actualizado.
Tenga en cuenta que es posible que deba iniciar sesión como administrador para actualizar el controlador.Si no está seguro, comuníquese con su departamento de TI o verifique sus permisos de usuario antes de continuar.
Apague y encienda su PC
Si tiene problemas con su PC con Windows 10, uno de los primeros pasos de solución de problemas que puede intentar es apagar y encender.Esto puede ayudar a restablecer cualquier proceso atascado o congelado y borrar cualquier dato temporal que pueda estar causando problemas.Si no está seguro de cómo reiniciar su PC, no se preocupe, lo tenemos cubierto.Siga los pasos a continuación y tendrá su PC lista y funcionando nuevamente en poco tiempo.
- Apague su PC presionando el botón de encendido.
- Desconecte su PC de su fuente de alimentación.
- Espere 30 segundos.
- Vuelva a conectar su PC y presione el botón de encendido para encenderla.Su PC ahora debería ser reiniciada.
Vuelva a instalar el controlador de su adaptador de red
Siga estos pasos para reinstalar el controlador de su adaptador de red en Windows 10:
- Abra el Administrador de dispositivos presionando la tecla de Windows + R, luego escriba "devmgmt.msc".
- Expanda la sección "Adaptadores de red".
- Haga clic derecho en su adaptador de red y seleccione "Desinstalar".
- Reinicia tu computadora.
- Presione la tecla de Windows + R, luego escriba "control".
- Vaya a "Centro de redes y recursos compartidos", luego "Cambiar la configuración del adaptador".
- Haga clic derecho en su adaptador de red y seleccione "Habilitar".
- Conéctese a su red y verifique si el problema persiste.
Ejecute el análisis del defensor de Windows
Windows Defender es un programa gratuito que ayuda a proteger su computadora contra spyware y otro software malicioso.Aquí se explica cómo ejecutar un análisis de Windows Defender en Windows 10:
- Haga clic en el botón Inicio, luego haga clic en Configuración.
- En la ventana Configuración, haga clic en Actualización y seguridad.
- En la ventana Actualización y seguridad, haga clic en Seguridad de Windows en el lado izquierdo, luego haga clic en Abrir el Centro de seguridad de Windows Defender en el lado derecho.
- En la ventana del Centro de seguridad de Windows Defender, haga clic en la opción Escanear en el lado izquierdo.
- Si tiene instalado algún programa antivirus que no sea Windows Defender, se le preguntará si desea usarlo o Windows Defender Antivirus para escanear su computadora en busca de malware.Elija Windows Defender Antivirus, luego haga clic en el botón Escanear ahora.
- Espere a que se complete el escaneo, luego revise los resultados y tome las medidas necesarias.Los archivos en cuarentena se moverán a una ubicación separada en su disco duro y no podrán ejecutarse ni infectar su computadora hasta que los restaure de la cuarentena o los elimine de forma permanente.Si no está seguro de qué hacer con un archivo en particular, siempre puede optar por ignorarlo por ahora y ver si surge algún problema más adelante.
Entradas recientes
No se puede eliminar la partición, la eliminación del volumen no está habilitada en la solución de administración de discos
Si desea liberar espacio en su unidad o desea obtener espacio no asignado para ampliar…
12 formas de corregir el error "El sistema no puede encontrar el archivo especificado"
El sistema no puede encontrar el archivo especificado es un error que puede aparecer cuando…
No se puede eliminar este archivo de datos de Outlook (resuelto)
Algunos usuarios de Windows enfrentan el problema "No puede eliminar este archivo de datos de…
Falta la opción de control de aplicaciones y navegadores en la solución de seguridad de Windows
Algunos usuarios de Windows han informado de la ausencia de las opciones de control de…
Audio y video no sincronizados en Windows 11 [Fijar]
Varios usuarios de Windows han observado un problema al ver películas o series en su…
No se puede cambiar el idioma de visualización en Windows 11 [Fijar]
El idioma de visualización es el idioma de interfaz que los usuarios pueden leer y…