Cómo resolver el mensaje de error "Necesitarás Internet para esto"
Microsoft Store, disponible como la aplicación oficial de Windows 10, le permite descargar aplicaciones, libros, videos, juegos, música y extensiones de Microsoft Edge.Incluso puede comprar dispositivos a través de la aplicación.Algunos contenidos se ofrecen de forma gratuita, mientras que otros deben pagarse.Gratis o no, Microsoft Store es un repositorio de contenido importante para dispositivos con Windows 10.Por lo tanto, es bastante frustrante cuando ocurre un error que afecta el uso de la aplicación Microsoft Store.
Dicho error está etiquetado como 0x800704cf y les dice a los usuarios: "Necesitarás Internet para esto".No muestra que esté conectado a Internet.Comprueba tu conexión e inténtalo de nuevo.
No estar conectado a Internet es una cosa, pero este error también ocurre cuando el usuario tiene una conexión que funciona con otras aplicaciones que requieren Internet.En este artículo, presentaremos todas las posibles soluciones a este molesto problema.Si también encuentra este problema en su computadora con Windows, puede probar las soluciones enumeradas en este artículo de Techquack para solucionarlo.
¿Qué significa "Necesitarás Internet para esto"?

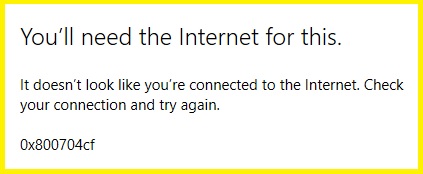
Este error está relacionado con un problema que le impide acceder a la red.Este problema generalmente ocurre al intentar acceder a una PC de la red o al iniciar un grupo de trabajo.Por lo general, está asociado con un cuadro de diálogo de diagnóstico, así que pruebe esa opción primero.Utilizar un grupo de trabajo o pertenecer a un centro de la red tiene sus ventajas, que pueden facilitarnos el trabajo.
Las características del Centro de redes y recursos compartidos en Windows 10 son muy amplias y le permiten compartir archivos con otras computadoras, guardar archivos en una carpeta compartida y otras operaciones similares.Pero a veces su trabajo puede verse interrumpido por un error del sistema.Y uno de los problemas más comunes con las PC con Windows en red es el mensaje de error "Necesita Internet para esto".
¿Qué causa el mensaje de error "Necesita Internet para esto"?

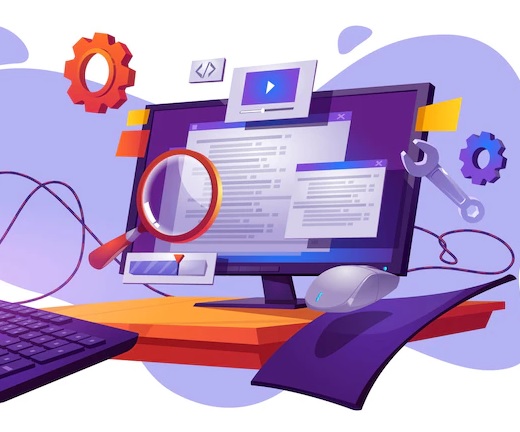
Microsoft Store a veces informa que no está conectado a Internet debido a un problema de red.Puede haber varias razones para esto:
Cable de red roto o defectuoso: en algunos casos, la tarjeta de red puede estar defectuosa o no estar configurada correctamente.Puede intentar reinstalar el controlador del adaptador de red para ver si resuelve el problema.
Un problema con su enrutador: si está utilizando una red inalámbrica, el enrutador puede ser el problema.En este caso, intente reiniciar el enrutador.
Problemas con su ISP: si no puede conectarse a Internet, puede deberse a que su ISP está teniendo problemas.Puede comprobar el estado del sitio web de su ISP o ponerse en contacto con el servicio de atención al cliente para ver si hay alguna
Un problema con su computadora: en algunos casos, un problema con la configuración de DNS de su computadora puede causar este error.Puede intentar cambiar el servidor DNS a servidores DNS públicos.
Para solucionar el problema, puede intentar reiniciar su computadora, verificar si hay actualizaciones en su computadora y red e intentar conectarse nuevamente a Microsoft Store.
¿Cómo soluciono el mensaje de error "Esto requiere Internet"?
Reinicia tu computadora
Reiniciar su computadora es un paso básico de solución de problemas que puede ayudar a resolver una variedad de problemas.Aquí se explica cómo hacerlo en Windows 10:
- Haga clic en el menú Inicio, luego haga clic en el icono de encendido.
- En el menú emergente, seleccione Reiniciar.
- Su computadora ahora se reiniciará.
- Si tiene problemas para reiniciar su computadora, también puede intentar mantener presionado el botón de encendido durante unos segundos hasta que la computadora se apague.Luego, presione el botón de encendido nuevamente para volver a encenderlo.
Ejecute el solucionador de problemas de red de Windows
Siga estos pasos para ejecutar el solucionador de problemas de red de Windows en Windows 10:
- En el cuadro de búsqueda de la barra de tareas, escriba Panel de control y luego selecciónelo de los resultados.Si está usando una tableta u otro dispositivo con capacidades de pantalla táctil, puede acceder al Panel de control deslizando el dedo desde el borde derecho de su pantalla y tocando Buscar (o si está usando un mouse, apuntando a la esquina superior derecha de su pantalla, moviendo el puntero del mouse hacia abajo y luego haciendo clic en Buscar).
- Selecciona Recuperación > Restaurar sistema abierto > Siguiente.Si no ve Restaurar sistema abierto, seleccione Cambiar configuración > Siguiente y luego active Mostrar más puntos de restauración.
- Seleccione el punto de restauración que desea usar y luego seleccione Siguiente > Finalizar.
- Después de que su computadora se reinicie, intente ejecutar el solucionador de problemas de red para ver si eso ayuda a identificar y solucionar sus problemas de red.Así es cómo:
- En el cuadro de búsqueda de la barra de tareas, escriba Solucionador de problemas de red y luego seleccione Identificar y reparar problemas de red en la lista de resultados.
- Siga las instrucciones del asistente para ejecutar el solucionador de problemas.
- Una vez que finalice el solucionador de problemas, intente conectarse a Microsoft Store nuevamente.
Busca actualizaciones en tu computadora
Buscar actualizaciones es un paso importante para mantener su computadora y su red a salvo de vulnerabilidades de seguridad.Hay algunas formas diferentes de buscar actualizaciones en Windows 10.
- La primera forma es abrir la aplicación Configuración y navegar hasta Actualización y seguridad > Actualización de Windows.Aquí puede ver una lista de las actualizaciones disponibles y elegir instalarlas.
- Otra forma de buscar actualizaciones es usar el símbolo del sistema.Para hacer esto, presione la tecla de Windows + X para abrir el Menú de usuario avanzado y seleccione Símbolo del sistema (Administrador).
- En el símbolo del sistema, escriba "wuauclt /detectnow" y presione Entrar.Esto obligará a Windows a comprobar si hay actualizaciones disponibles.
- También puede buscar actualizaciones visitando el sitio web del Catálogo de actualizaciones de Microsoft.En el sitio web, puede buscar actualizaciones específicas o explorar todas las actualizaciones disponibles.
- Para instalar una actualización desde el sitio web, deberá descargarla y luego hacer doble clic en el archivo descargado para ejecutarlo.Tenga en cuenta que algunas actualizaciones pueden requerir un reinicio antes de que surtan efecto.
Restablecer la aplicación de Microsoft Store
Microsoft Store es una aplicación crucial en Windows 10.Le permite instalar y actualizar aplicaciones, así como también proporciona un entorno seguro para que realice compras dentro de la aplicación.Sin embargo, hay ocasiones en las que la aplicación Microsoft Store puede no funcionar correctamente.Si encuentra algún problema con la aplicación Microsoft Store, así es como puede restablecerla:
- Abra la aplicación Configuración y vaya a "Aplicaciones".
- En "Aplicaciones y funciones", busca y selecciona Microsoft Store.
- Haga clic en "Opciones avanzadas".
- En "Restablecer", haga clic en "Restablecer".
- Confirme la acción y espere a que se complete el proceso.
Una vez que finalice el restablecimiento, intente abrir la aplicación Microsoft Store nuevamente y vea si el problema se resolvió.
Active la opción "Detectar configuraciones automáticamente"
Activar la opción "Detectar automáticamente la configuración" en una PC con Windows es un proceso simple que se puede completar en solo unos pocos pasos.Esto es lo que debe hacer:
- Abra el Panel de control.
- Haga clic en Red e Internet.
- Haga clic en Opciones de Internet.
- En la pestaña Conexiones, haga clic en Configuración de LAN.
- En el servidor Proxy, marque la casilla junto a "Detectar configuraciones automáticamente".
- Haga clic en Aceptar para guardar sus cambios.
Al habilitar la opción "Detectar configuraciones automáticamente", puede asegurarse de que su computadora siempre tendrá la información de proxy más actualizada.Esto puede ser especialmente útil si cambia de red con frecuencia o se conecta a diferentes puntos de acceso WiFi.
Entradas recientes
No se puede eliminar la partición, la eliminación del volumen no está habilitada en la solución de administración de discos
Si desea liberar espacio en su unidad o desea obtener espacio no asignado para ampliar…
12 formas de corregir el error "El sistema no puede encontrar el archivo especificado"
El sistema no puede encontrar el archivo especificado es un error que puede aparecer cuando…
No se puede eliminar este archivo de datos de Outlook (resuelto)
Algunos usuarios de Windows enfrentan el problema "No puede eliminar este archivo de datos de…
Falta la opción de control de aplicaciones y navegadores en la solución de seguridad de Windows
Algunos usuarios de Windows han informado de la ausencia de las opciones de control de…
Audio y video no sincronizados en Windows 11 [Fijar]
Varios usuarios de Windows han observado un problema al ver películas o series en su…
No se puede cambiar el idioma de visualización en Windows 11 [Fijar]
El idioma de visualización es el idioma de interfaz que los usuarios pueden leer y…