Cómo resolver el código de error 11b en impresoras de Windows
Aunque vivimos en la era digital, es imposible negar la importancia de las impresoras.Por la misma razón, sabemos lo desagradable que es ver un mensaje como Operación fallida con el error 0x0000011b cuando intenta imprimir algo o agregar una impresora de red compartida.El mensaje completo que aparece con este problema es "Windows no puede conectarse a una impresora: la operación falló con el error 0x0000011b".
¿Qué es el código de error 11b?

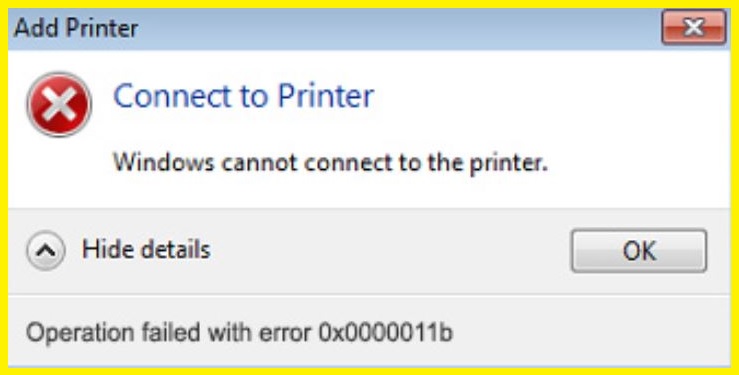
El código de error 11b es un código de error que aparece cuando intenta agregar una impresora a su computadora o ejecutar un trabajo de impresión y falla.Sabe que el problema se produce cuando intenta conectarse a una impresora a través de Internet.Esto significa que el problema puede estar relacionado con el host (al que la impresora está directamente conectada) o con el cliente (desde el que intenta acceder a la impresora a través de Internet).
¿Qué causa que se muestre el código de error 11b?
Después de analizar de cerca este problema, resultó que fue causado por una serie de parches de seguridad lanzados por Microsoft para proteger a los usuarios de Windows 10 y Windows 11 de la falla de seguridad asociada con la suplantación de cola de impresión de Windows.Sin embargo, cuando Microsoft lanzó el último parche para corregir esta vulnerabilidad (14 de septiembre), también causó otro problema al afectar el nivel de autenticación de TPC para las impresoras de red.
Hasta el momento, los usuarios afectados han podido encontrar la causa de este problema.Es un valor de registro llamado RpcAuthnLevelPrivacyEnabled.Una vez que este cambio se impuso como el comportamiento predeterminado para todos los dispositivos de Windows, este error de presión comenzó a afectar principalmente a las pequeñas empresas y redes domésticas que no están configuradas para usar la configuración de Kerberos en un dominio de Windows.
Cómo resolver el código de error 11b
Realizar la solución de problemas de la impresora

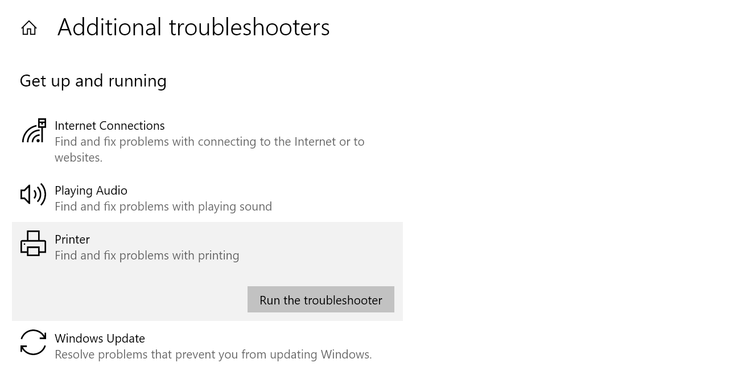
Si su impresora le está dando problemas, ¡no se desespere!El solucionador de problemas de impresoras de Windows puede ayudarlo a identificar y solucionar el problema.Aquí se explica cómo ejecutarlo:
1.Primero, abra el Panel de control y vaya a Dispositivos e impresoras.
2.A continuación, haga clic derecho en su impresora y seleccione Propiedades.
3.En la ventana Propiedades, haga clic en el botón Imprimir página de prueba.
4.Esto iniciará el asistente del Solucionador de problemas de la impresora.Siga las indicaciones para diagnosticar y solucionar su problema.
¡Con solo unos pocos clics, puede volver a imprimir sin problemas!
Restablecer la configuración de la impresora
Si su impresora de Windows no responde, puede intentar restablecerla.Sigue estos pasos:
1.Haga clic en el botón Inicio, luego escriba "dispositivos e impresoras".
2.Busque su impresora en la lista de dispositivos y haga clic derecho sobre ella.
3.Seleccione "Eliminar dispositivo" en el menú desplegable.
4.Haga clic en "Sí" para confirmar que desea eliminar la impresora.
5.Ahora reinicie su computadora.
6.Una vez que su computadora se haya reiniciado, abra el cuadro de diálogo Dispositivos e impresoras nuevamente.
7.Haga clic en "Agregar una impresora".
8.Siga las instrucciones para volver a agregar su impresora a su computadora.
9.Intente imprimir una página de prueba para ver si se ha resuelto el problema.
Instalar cualquier actualización pendiente
Windows generalmente descarga e instala actualizaciones automáticamente sin necesidad de intervención del usuario.Sin embargo, puede haber momentos en los que necesite instalar actualizaciones manualmente, como cuando las actualizaciones se han desactivado o hay un problema con la función de actualización automática.Estos son los pasos que debe seguir para instalar actualizaciones en una PC con Windows:
1.Abra la aplicación Configuración haciendo clic en el botón Inicio y luego seleccionando el icono Configuración.
2.En la aplicación Configuración, seleccione "Actualización y seguridad" de la lista de opciones.
3.En la configuración de "Actualización y seguridad", seleccione "Actualización de Windows" de la lista de opciones en el lado izquierdo.
4.En la página "Actualización de Windows", haga clic en el botón "Buscar actualizaciones".Windows ahora buscará actualizaciones pendientes y comenzará a descargarlas si están disponibles.
5.Una vez que se hayan descargado las actualizaciones, haga clic en el botón "Instalar actualizaciones" para comenzar a instalarlas.Dependiendo de su configuración, es posible que se le solicite que reinicie su computadora después de que se complete el proceso de instalación.
Después de reiniciar, su computadora estará actualizada con todos los últimos parches de seguridad y otras mejoras de software.
Reinicie el servicio del controlador de la impresora
Si tiene problemas para imprimir desde su computadora con Windows 10, una de las primeras cosas que debe verificar es el estado del servicio de cola de impresión.Este servicio administra todos los trabajos de impresión que se envían a su impresora y, si no funciona correctamente, no podrá imprimir nada.Afortunadamente, reiniciar el servicio de cola de impresión es un proceso relativamente simple que se puede completar en unos pocos pasos.
1.En la barra de búsqueda de Cortana, escriba "services.msc" y presione enter.
2.En la ventana de servicios que aparece, desplázate hacia abajo hasta que encuentres "Print Spooler".
3.Haz clic derecho en "Cola de impresión" y selecciona "Reiniciar".
4.Si se le solicita, confirme que desea reiniciar el servicio.
5.Una vez que se haya reiniciado el servicio, intente imprimir de nuevo.
Actualice el controlador de la impresora
Si su impresora no funciona correctamente, una de las primeras cosas que debe hacer es actualizar el controlador de la impresora.Aquí se explica cómo hacerlo en Windows 10:
1.Abra el menú Inicio y escriba "impresora" en la barra de búsqueda.
2.Seleccione "Dispositivos e impresoras" de los resultados.
3.Haz clic derecho en tu impresora y selecciona "Actualizar controlador".
4.Si hay una actualización disponible, siga las indicaciones para instalarla.
5. reinicie su computadora e intente imprimir de nuevo.
Si aún tiene problemas, también puede intentar desinstalar y reinstalar el controlador de la impresora.Esto se puede hacer yendo a "Administrador de dispositivos", expandiendo la sección "Impresoras", haciendo clic derecho en su impresora y seleccionando "Desinstalar".Luego puede reinstalar el controlador visitando el sitio web del fabricante de su impresora y siguiendo sus instrucciones.
Entradas recientes
No se puede eliminar la partición, la eliminación del volumen no está habilitada en la solución de administración de discos
Si desea liberar espacio en su unidad o desea obtener espacio no asignado para ampliar…
12 formas de corregir el error "El sistema no puede encontrar el archivo especificado"
El sistema no puede encontrar el archivo especificado es un error que puede aparecer cuando…
No se puede eliminar este archivo de datos de Outlook (resuelto)
Algunos usuarios de Windows enfrentan el problema "No puede eliminar este archivo de datos de…
Falta la opción de control de aplicaciones y navegadores en la solución de seguridad de Windows
Algunos usuarios de Windows han informado de la ausencia de las opciones de control de…
Audio y video no sincronizados en Windows 11 [Fijar]
Varios usuarios de Windows han observado un problema al ver películas o series en su…
No se puede cambiar el idioma de visualización en Windows 11 [Fijar]
El idioma de visualización es el idioma de interfaz que los usuarios pueden leer y…