Cómo reparar Steam Client en PC con Windows 11
El cliente Steam es un software/aplicación que permite a los usuarios obtener varios juegos de manera eficiente y conectarse con otros jugadores.También protege el juego de la piratería, lo que ayuda inmensamente a los editores de juegos.Muchos usuarios del cliente Steam han informado que de repente dejó de funcionar o que hay algún problema que les está causando problemas mientras juegan.Si opta por la solución obvia que es desinstalar y luego instalar el cliente Steam, también eliminará todos los datos almacenados, lo que puede hacer que cualquier jugador se sienta frustrado al comenzar a jugar desde el principio.Por lo tanto, para reparar el cliente de Steam sin perder ningún dato, hemos compilado algunas correcciones que se detallan a continuación en esta publicación que lo ayudarán a reparar el cliente de Steam en Windows 11.
Solución 1: Reemplace los archivos de juego corruptos en Steam Client
Paso 1: Abra Steam Client presionando la tecla de Windows y escribiendo steam.
Paso 2: Seleccione la aplicación Steam de los resultados de búsqueda como se muestra a continuación.

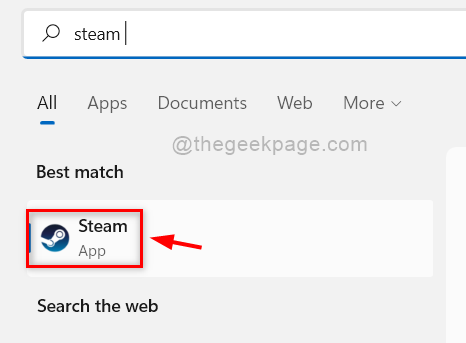
Paso 3: después de que se abra la aplicación Steam, inicie sesión con sus credenciales si no ha iniciado sesión.
Paso 4: Luego, vaya a BIBLIOTECA en la parte superior y luego, seleccione INICIO de la lista como se muestra a continuación.

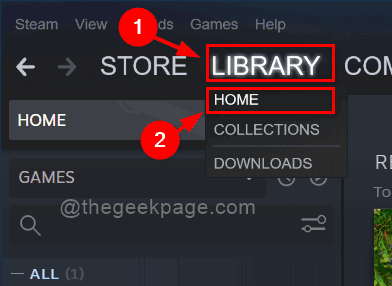
Paso 5: Luego, haz clic derecho en el juego que deseas reparar.
Paso 6: seleccione Propiedades en el menú contextual como se muestra a continuación.

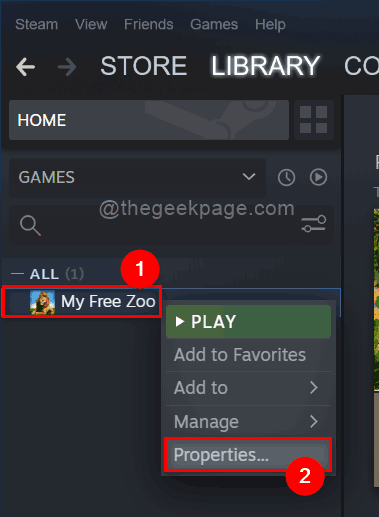
Paso 7: Seleccione la opción ARCHIVOS LOCALES en el menú del lado izquierdo y luego haga clic en la opción Verificar la integridad de los archivos del juego como se muestra a continuación.
Paso 8: Inmediatamente comenzará a validar los archivos de datos del juego como se muestra a continuación.
Paso 9: Espere hasta que se complete el proceso de verificación y, una vez que finalice, haga clic en CERRAR como se muestra.
Paso 10: si hay archivos corruptos después de la validación, reemplácelos y luego intente iniciar el juego y vea si funciona correctamente.
Eso es todo.Espero que esta solución solucione su problema.De lo contrario, pruebe otras soluciones que se indican a continuación.
Solución 2: reparar la aplicación Steam usando el símbolo del sistema
Paso 1: abra el símbolo del sistema como administrador presionando las teclas Windows + R juntas en su teclado.
Paso 2: luego, escriba cmd en el cuadro de diálogo de ejecución que se acaba de abrir.
Paso 3: Presione las teclas CTRL+ SHIFT+ENTER juntas y acepte el aviso de UAC en su pantalla.
Paso 4: copie y pegue la siguiente ruta en el símbolo del sistema y presione la tecla Intro.
"C:Program Files (x86)SteambinSteamService.exe” /repair
Paso 5: cierre la ventana del símbolo del sistema e inicie la aplicación Steam.
Ahora mira si funciona sin problemas.
Solución 3: actualización de archivos de datos de Steam
Paso 1: Cierra la aplicación Steam si está abierta.
Paso 2: Luego, vaya a la carpeta de la aplicación Steam abriendo el explorador de archivos presionando las teclas Windows + E juntas.
Paso 3: Copie y pegue la siguiente ruta en la barra de direcciones y presione la tecla Intro.
C:Program Files (x86)Steam
Paso 4: Presione las teclas CTRL + A juntas para seleccionar todo y luego anule la selección de la carpeta steamapps y el archivo ejecutable steam.exe haciendo clic en él mientras mantiene presionada la tecla CTRL.
Paso 5: Ahora presione la tecla Eliminar para eliminar todo en la carpeta Steam, excepto steamapps y el archivo steam.exe.
Paso 6: ahora cierra todas las carpetas y aplicaciones que están abiertas en tu sistema.
Paso 7: reinicie su sistema una vez.
Paso 8: Después de reiniciar, navegue a la carpeta Steam como lo hicimos antes.
Paso 9: haga doble clic en el archivo ejecutable steam.exe en la carpeta Steam para ejecutarlo.
NOTA: No ABRA la aplicación Steam mientras o antes de que Steam actualice/reinstale todos los archivos.
Paso 10: Esto reinstalará todos los archivos necesarios nuevamente.
Paso 11: una vez que todo esté hecho, intente abrir la aplicación Steam y vea si hay algún problema.
Solución 4: reinstale Steam Client nuevamente
NOTA: Si ninguna de las soluciones anteriores funciona para usted, esta sería la última opción en la que puede perder los datos y la configuración del juego.Pero esto puede hacer que su aplicación Steam vuelva a funcionar.Siga los pasos a continuación para reinstalar su aplicación Steam nuevamente.
Paso 1: Presione la tecla de Windows en su teclado y escriba aplicaciones instaladas.
Paso 2: Luego, seleccione Aplicaciones instaladas de los resultados de búsqueda como se muestra a continuación.
Paso 3: escriba vapor en la barra de búsqueda y luego haga clic en la opción de tres puntos verticales en la aplicación Steam como se muestra a continuación.
Paso 4: Seleccione Desinstalar en el menú desplegable.
Paso 5: Haga clic en Desinstalar en la pequeña ventana que aparece debajo de la aplicación Steam como se muestra a continuación.
Paso 6: luego, acepte el aviso de UAC haciendo clic en el botón Sí como se muestra a continuación.
Paso 7: Luego, haga clic en el botón Desinstalar en la ventana de desinstalación de Steam para comenzar a desinstalar la aplicación Steam de su sistema.
Paso 8: Inmediatamente comenzará a desinstalarse y luego, una vez finalizada la desinstalación, haga clic en el botón Cerrar para cerrar la ventana como se muestra en la imagen a continuación.
Paso 9: A continuación, abra la página de descargas en el cliente Steam para instalarlo nuevamente haciendo clic aquí.
Paso 10: Después de descargar el archivo de instalación, haga doble clic en él para ejecutarlo.
Paso 11: Realice las instrucciones en pantalla para instalar la aplicación Steam nuevamente en su sistema.
Paso 12: una vez completada la instalación, intente iniciar la aplicación Steam y verifique si el problema persiste.
Espero que esto debe resolver el problema.
Eso es todo chicos.
Espero que este artículo haya sido informativo.
¡Muchos gracias!
Entradas recientes
No se puede eliminar la partición, la eliminación del volumen no está habilitada en la solución de administración de discos
Si desea liberar espacio en su unidad o desea obtener espacio no asignado para ampliar…
12 formas de corregir el error "El sistema no puede encontrar el archivo especificado"
El sistema no puede encontrar el archivo especificado es un error que puede aparecer cuando…
No se puede eliminar este archivo de datos de Outlook (resuelto)
Algunos usuarios de Windows enfrentan el problema "No puede eliminar este archivo de datos de…
Falta la opción de control de aplicaciones y navegadores en la solución de seguridad de Windows
Algunos usuarios de Windows han informado de la ausencia de las opciones de control de…
Audio y video no sincronizados en Windows 11 [Fijar]
Varios usuarios de Windows han observado un problema al ver películas o series en su…
No se puede cambiar el idioma de visualización en Windows 11 [Fijar]
El idioma de visualización es el idioma de interfaz que los usuarios pueden leer y…