Cómo reparar las barras negras en los juegos de Windows 11 o Windows 10
Los juegos se disfrutan más cuando los juegas en modo de pantalla completa.Pero, a veces, es posible que haya notado que aparecen barras negras en las partes superior e inferior de la pantalla del juego.Las barras negras son el resultado de un desajuste de la relación de aspecto.Revise estas alternativas y soluciones principales para comprender el problema y resolverlo rápidamente.
Soluciones provisionales -
1.Están las relaciones de aspecto convencionales de 16:9 y 4:3, 18:6.Por lo general, las cinemáticas del juego y algunos juegos más antiguos tienen una relación de aspecto diferente que deja dos barras negras horizontales en la parte superior e inferior de la pantalla.Es completamente normal y no puedes hacer nada al respecto.
2.Reiniciar el juego puede ayudarte a resolver el problema de la barra negra.
3.Presiona las teclas Ctrl+Alt+F11 al mismo tiempo mientras juegas para que aparezca en pantalla completa.Esto afecta a todos los demás elementos de la pantalla y cambia la resolución de todo el sistema.
Solución 1: verifique la resolución del monitor
La resolución del monitor es la más importante mientras juegas.
1.Puede verificar y restablecer la resolución del monitor desde la página Configuración.
2.Por lo tanto, debe presionar las teclas Win + I juntas.
3.Cuando llegue a la página Configuración, haga clic en "Sistema".
4.Ahora, haga clic en "Mostrar" en el panel de la derecha.

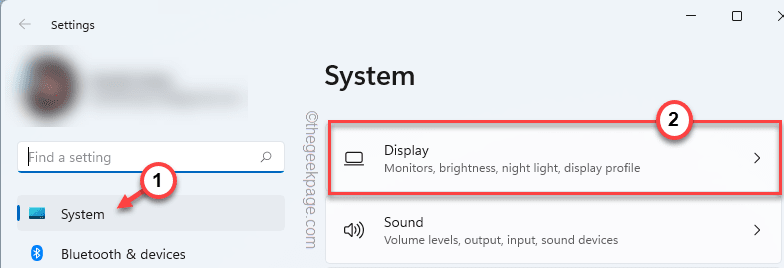
5.En el panel de la derecha, si se desplaza hacia abajo, encontrará la configuración de pantalla.
6.Por lo tanto, haga clic en "Resolución de pantalla" y configúrelo en la resolución máxima permitida o simplemente opte por la resolución recomendada.
[En este caso, es "3840*2160p".]

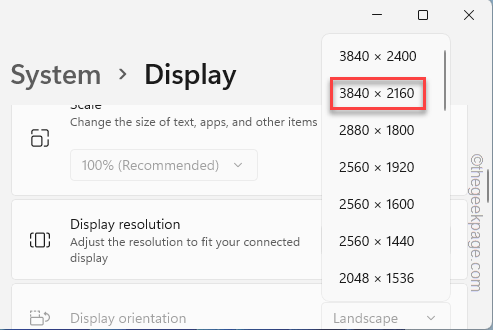
7.Verá este mensaje '¿Mantener esta configuración de pantalla?', toque "Mantener cambios" para confirmar el cambio de resolución.
8.La orientación de la pantalla también influye en la relación de aspecto.
9.Por lo general, está configurado en el modo "Paisaje".Si está utilizando el monitor al revés, configúrelo en el modo "Horizontal".
Una vez que haya modificado las resoluciones y otras configuraciones, inicie el juego en el que enfrentaba este problema.Este juego se expandirá para cubrir la pantalla completa de tu pantalla.
Solución 2: rectificar la configuración de resolución en el juego
Si configurar su pantalla a la resolución recomendada no inicia el juego sin barras negras, debe modificar la configuración del juego para hacerlo.
1.Iniciar el Juego.
2.Una vez que se inicie el juego, vaya a "Opciones" o "Configuración".
3.Ahora, ve a la configuración de "VIDEO".
4.Aquí, busca la "Resolución" del video del juego.
5.Simplemente, ajústelo a la máxima resolución posible.
Ahora, guarda la configuración del juego.Ahora, no notará ninguna barra negra alrededor de la pantalla del juego.En algunos juegos más antiguos, es posible que tengas que reiniciar el juego para asegurarte de que surta efecto.
Solución 3: ejecuta el juego en modo de pantalla completa
Si configuró el juego para que se inicie en modo Ventana, debe ejecutar el juego en modo de pantalla completa.
1.Inicie el juego y abra la "Configuración".
2.En la página Configuración, vaya a la pestaña "VIDEO".
3.Aquí, ve a la pestaña "GENERAL".Puede encontrar configuraciones adicionales como "Modo de visualización".
3.Establézcalo en "Pantalla completa" en el menú desplegable.
Simplemente guarde la configuración del juego y verifique si las barras negras aparecen o no.
4.Ahora, en algunos juegos, puede encontrar opciones adicionales que pueden ayudarlo a resolver este problema.
5.En Valorant, hay una opción llamada "Método de relación de aspecto".Configurarlo en la configuración de "Relleno" debería ajustar la relación de aspecto dinámicamente a su pantalla.
6.A continuación, toque "Aplicar" para guardar los cambios.
De esta manera, el juego se ejecutará sin ninguna barra negra.Esto debería haber resuelto tu problema.
Solución 4: configura el juego en modo maximizado
Además, puedes configurar el juego para que se ejecute en modo de pantalla completa.
1.Vaya a su escritorio para ubicar el acceso directo del juego.
2.Haga clic derecho en el archivo de acceso directo del juego y toque "Propiedades".
3.Cuando tenga acceso a la página de propiedades del juego, vaya a la pestaña "Acceso directo".
4.Aquí encontrará el comando 'Ejecutar:'.Establézcalo en "Maximizado" en la configuración desplegable.
5.No olvide tocar "Aplicar" y "Aceptar" para aplicar y guardar este cambio.
Después de eso, inicie el juego una vez y verifique si esto funciona para usted.
Solución 5: anular el modo de escalado
[PARA USUARIOS DE TARJETA NVIDIA]
1.Busque el "Panel de control de NVIDIA" usando el cuadro de búsqueda.
2.Luego, toca "Panel de control de NVIDIA" para tocarlo.
3.Una vez que se abra el Panel de control de NVIDIA, toque "Ajustar el tamaño y la posición del escritorio".
4.Luego, en el panel de la derecha, elija "Pantalla completa" como el modo de escala predeterminado.
5.Ahora, debe marcar la casilla "Anular el modo de escala establecido por juegos y programas".
6.Finalmente, para aplicar este efecto, toque "Aplicar" la modificación.
Ahora, abra el juego y verifique si el juego se inicia en modo de pantalla completa y sin las barras negras en la pantalla.
Solución 6: cambia la configuración de la escala
[PARA USUARIOS DE TARJETAS GRÁFICAS INTEL]
1.Busque e inicie el Panel de control de gráficos Intel HD en su computadora portátil.
2.Una vez que se abra, vaya a "Configuración general" en el panel lateral izquierdo.
3.Una vez que lo haya abierto, haga clic en la configuración de "Pantalla".
4.Después de eso, toque la configuración "General" en el panel de la izquierda.
4.Ahora, en la parte inferior de la pantalla, marque la casilla "Escala de pantalla completa".
5.Después de eso, marque la casilla "Anular la configuración de la aplicación".
6.Para guardar este cambio, toque "Aplicar"para guardar esta configuración.
Después de eso, reinicia el juego y comprueba si funciona.
Solución 7: actualice el controlador de la tarjeta gráfica
Si no ha actualizado el controlador de la tarjeta gráfica por un tiempo, intente actualizarlo y luego intente reiniciar el juego.
Uso del Administrador de dispositivos
1.Abra el terminal Ejecutar presionando la tecla de Windows + R.
2.Escriba esto y toque "Aceptar".
devmgmt.msc
3.A continuación, haz clic en la sección "Adaptadores de pantalla".
4.Aquí encontrarás la tarjeta NVIDIA.Luego, tóquelo con el botón derecho y haga clic en la opción "Actualizar controlador"para actualizar el controlador.
5.Pasando a la página siguiente, elija "Buscar controladores automáticamente"para permitirle buscar e instalar la tarjeta gráfica en el sistema.
Solo espera un poco.Si ve el mensaje "Los mejores controladores para su dispositivo ya están instalados". siga el siguiente método para actualizar el controlador de la tarjeta gráfica.
Cierre la pantalla del Administrador de dispositivos y reinicie la máquina.
Uso de la experiencia NVIDIA GeForce
Si no puede actualizar la tarjeta con el Administrador de dispositivos, pruebe este método.
1.Primero, inicie la aplicación GeForce Experience.
2.Ahora, diríjase a la sección "CONTROLADORES".
3.Ahora determinará la última versión del controlador de la tarjeta gráfica.Luego, toque "DESCARGAR"para descargar la última versión del controlador.
Esto comenzará el proceso de descarga.
4.Una vez hecho esto, toque "INSTALACIÓN PERSONALIZADA".
Esto le permitirá tomar el control total sobre el proceso de instalación.
5.En el siguiente paso, simplemente marque la pestaña "Realizar una instalación limpia" y haga clic en "Siguiente".
NVIDIA ahora instalará la tarjeta gráfica en su sistema.Después de eso, debe reiniciar su sistema una vez.
Después de reiniciar el sistema, inicie el juego y se iniciará sin las barras negras.
Solución 8: ejecute el solucionador de problemas de hardware
Si ninguna de las soluciones le ha funcionado, puede ser un problema de hardware y debe ejecutar el solucionador de problemas de hardware para solucionar este problema de la barra negra.
1.Presiona las teclasWin + Ra la vez.
2.A continuación, anote esta línea en el cuadro Ejecutar y haga clic en "Aceptar".
msdt.exe -id DeviceDiagnostic
Esto abrirá la página Hardware y dispositivos.
4.Puede encontrar la opción "Avanzado" en la esquina inferior izquierda.Haz clic una vez.
5.En el siguiente paso, simplemente marque la casilla "Aplicar reparaciones automáticamente".
6.Luego, toque "Siguiente"para continuar con el siguiente paso de la solución.
Ahora, solo siga las instrucciones en pantalla para hacer un seguimiento y resolver los problemas de hardware.Aplique la corrección que recomienda Windows.Una vez que haya completado los pasos, reinicie el juego y pruebe si esta solución ha funcionado.
También puede descargar esta herramienta de reparación de PC para localizar y solucionar cualquier problema de PC:Paso 1 -Descargue la herramienta de reparación de PC Restoro desde aquíPaso 2: haga clic en Iniciar escaneo para encontrar y solucionar cualquier problema de PC automáticamente.
Entradas recientes
No se puede eliminar la partición, la eliminación del volumen no está habilitada en la solución de administración de discos
Si desea liberar espacio en su unidad o desea obtener espacio no asignado para ampliar…
12 formas de corregir el error "El sistema no puede encontrar el archivo especificado"
El sistema no puede encontrar el archivo especificado es un error que puede aparecer cuando…
No se puede eliminar este archivo de datos de Outlook (resuelto)
Algunos usuarios de Windows enfrentan el problema "No puede eliminar este archivo de datos de…
Falta la opción de control de aplicaciones y navegadores en la solución de seguridad de Windows
Algunos usuarios de Windows han informado de la ausencia de las opciones de control de…
Audio y video no sincronizados en Windows 11 [Fijar]
Varios usuarios de Windows han observado un problema al ver películas o series en su…
No se puede cambiar el idioma de visualización en Windows 11 [Fijar]
El idioma de visualización es el idioma de interfaz que los usuarios pueden leer y…