Cómo reparar la falla de verificación de seguridad del kernel BSOD en Windows 11
Microsoft ha reemplazado el fondo azul en los errores BSOD (Pantalla azul de la muerte) con un fondo negro para mantenerse al día con el tema de Windows 11.Como era de esperar, esto no parece tener ningún efecto prometedor en el rendimiento o la frecuencia de encontrar el error, que prácticamente sigue siendo el mismo para la mayoría de los usuarios.
Uno de los errores BSOD que los usuarios informaron haber encontrado en Windows 11 es el 'Error de verificación de seguridad del kernel'.Hay varios problemas que conducen al error y los hemos discutido en una sección separada a continuación.A diferencia de los demás, los errores BSOD aparecen de la nada y bloquean el sistema, lo que provoca la pérdida de datos no guardados.
Pero, la mejor parte de los errores de BSOD es que son fácilmente reparables si obtiene un montón de soluciones efectivas.En la siguiente sección, lo guiaremos a través de estas soluciones efectivas para resolver el error 'Error de verificación de seguridad del kernel'.Antes de dirigirnos a las correcciones, primero comprendamos los diversos problemas que conducen al error.
Lo que conduce a la 'falla de verificación de seguridad del kernel'¿Error en Windows 11?
Una comprensión de los problemas que conducen al error es imprescindible en el proceso de resolución de problemas.Por lo tanto, hemos enumerado algunos de los problemas comunes que conducen al error 'Error de verificación de seguridad del kernel'.
- Archivos corruptos del sistema
- Hardware incompatible o que funciona mal
- Controladores obsoletos o incompatibles
- Ejecutar una versión anterior de Windows
- Problemas con la memoria
Con una comprensión de los diversos problemas, ahora está bien equipado para corregir el error y es hora de que lo guiemos a través de las soluciones.
1.Actualizar Windows
Ejecutar una versión anterior de Windows es una causa probable del error y se puede solucionar fácilmente actualizando Windows.Muchas veces, podría deberse a un error en la versión actual que está encontrando el error y es muy probable que el error se solucione en las actualizaciones posteriores.
Para actualizar Windows 11, haga clic derecho en el ícono 'Inicio' en la barra de tareas o presioneVENTANAS+Xpara iniciar el menú de acceso rápido y seleccione 'Configuración' de la lista de opciones.Alternativamente, puede presionarVENTANAS+yopara iniciar directamente la aplicación Configuración.

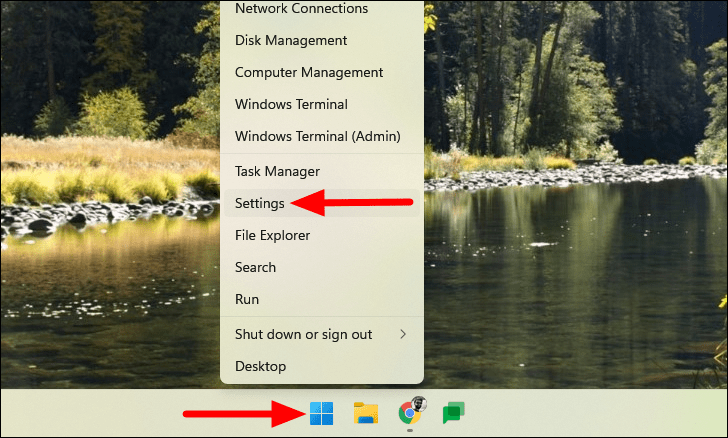
En Configuración, seleccione la pestaña 'Actualización de Windows' de la izquierda.
A continuación, haga clic en 'Buscar actualizaciones' a la derecha y Windows buscará las actualizaciones disponibles.Si los hay, se descargarán e instalarán automáticamente en su PC.
Después de actualizar Windows, verifique si el error "Error de verificación de seguridad del kernel" está solucionado.
2.Ejecute la herramienta de diagnóstico de memoria de Windows
Windows ofrece una utilidad integrada que prueba su memoria e identifica los problemas con ella.Si bien hay muchos otros programas de terceros disponibles, Windows Memory Diagnostics funciona mejor debido a la interfaz simple y las pruebas efectivas.
Para ejecutar la herramienta de diagnóstico de memoria de Windows, presioneVENTANAS+Spara iniciar el menú 'Buscar', ingrese 'Diagnóstico de memoria de Windows' en el campo de texto en la parte superior y haga clic en el resultado de búsqueda relevante para iniciar la aplicación.
En la herramienta de diagnóstico de memoria de Windows, encontrará dos opciones, ya sea para reiniciar ahora y verificar si hay problemas o para ejecutar una prueba la próxima vez que reinicie la computadora.Se recomienda que seleccione la primera opción y ejecute una prueba de inmediato.Sin embargo, guarde cualquier trabajo abierto para evitar la pérdida de datos.
Después de ejecutar la prueba y reiniciar el sistema, verifique si se solucionó el error.
3.Ejecutar escaneo SFC
El escaneo SFC (Comprobador de archivos de sistema) se usa para identificar archivos corruptos del sistema de Windows y los reemplaza con una copia en caché.Se puede ejecutar fácilmente a través del Símbolo del sistema o PowerShell, y es una solución eficaz para el error "Error de comprobación de seguridad del kernel".
Para ejecutar el escaneo SFC, busque 'Terminal de Windows' en el menú Buscar, haga clic con el botón derecho en el resultado de búsqueda relevante y seleccione 'Ejecutar como administrador' en el menú contextual.Haga clic en 'Sí' en el mensaje de UAC que aparece.
Si aún no ha configurado el símbolo del sistema como el perfil predeterminado en Terminal, la pestaña de Windows PowerShell se abrirá de forma predeterminada.Para abrir la pestaña Símbolo del sistema, haga clic en la flecha hacia abajo en la parte superior y seleccione "Símbolo del sistema" de la lista de opciones que aparecen.Alternativamente, puede presionarCONTROL+CAMBIO+2para iniciar directamente la pestaña Símbolo del sistema.
En el símbolo del sistema elevado, escriba o pegue el siguiente comando y presioneINGRESARpara iniciar la exploración.
sfc /scannowDespués de ejecutar el comando, se iniciará el análisis y tardará un tiempo en completarse.El progreso se mostrará en la pantalla y se le informará si se encuentra y reemplaza algún archivo del sistema dañado al final del análisis.
Una vez que se complete el escaneo, verifique si el error 'Error de verificación de seguridad del kernel' está solucionado.
4.Ejecutar CheckDisk
Check Disk es otra herramienta que se puede usar para buscar archivos corruptos.Es más completo que un escaneo SFC, ya que escanea todos los archivos en su disco en lugar de solo los archivos del sistema y los repara.En consecuencia, lleva más tiempo completarlo, por lo que recomendamos ejecutarlo después de la exploración SFC.
Para ejecutar la herramienta Verificar disco, inicie un Símbolo del sistema elevado en la Terminal de Windows como se mencionó anteriormente, escriba o pegue el siguiente comando y presioneINGRESARpara ejecutarlo.
chkdsk C: /fAhora se le pedirá que programe la verificación la próxima vez que se reinicie su sistema.Para hacer eso, presioneYy luego presioneINGRESAR.
Ahora reinicie su computadora para que se ejecute la herramienta de verificación de disco y verifique si eso soluciona el error.En caso de que el error persista, pase a la siguiente solución.
5.Actualizar los controladores
Como se mencionó anteriormente, los controladores desactualizados también pueden provocar una "falla de verificación de seguridad del kernel".Aunque Windows generalmente se encarga de las actualizaciones de los controladores, puede buscar actualizaciones manualmente cuando encuentre un error.Hay tres formas de actualizar los controladores en su PC y las hemos enumerado todas.
Nota: Hemos tomado el caso del controlador de pantalla para ayudarlo a comprender el concepto.Una vez que tenga un entendimiento, continúe y actualice los otros controladores también.
Actualizar controladores usando el Administrador de dispositivos
Primero, presioneVENTANAS+Spara iniciar el menú 'Buscar', escriba 'Administrador de dispositivos' en el campo de texto en la parte superior y luego haga clic en el resultado de búsqueda relevante para iniciarlo.
En el Administrador de dispositivos, busque la opción 'Adaptador de pantalla' y haga doble clic en ella para expandir y ver los dispositivos debajo de ella.
Ahora, haga clic derecho en el adaptador de gráficos y seleccione 'Actualizar controlador' en el menú contextual.
En la ventana 'Actualizar controladores' que aparece, se le presentarán dos opciones, dejar que Windows busque los mejores controladores disponibles en el sistema e instalarlos o ubicar e instalar uno manualmente.Se recomienda que seleccione la primera opción y deje que Windows se encargue de la actualización del controlador.
Si se instala una actualización, verifique si el error "Error de verificación de seguridad del kernel" está solucionado.En caso de que el Administrador de dispositivos no pueda encontrar un mejor controlador, es hora de pasar al siguiente método para actualizar el controlador.
Instalar actualizaciones de controladores desde el menú de actualización de Windows
Mientras que el Administrador de dispositivos solo busca actualizaciones de controladores en el sistema, Windows Update busca actualizaciones de controladores disponibles con Microsoft.Estas son las actualizaciones enviadas a Microsoft por los fabricantes de dispositivos y publicadas para los usuarios a través de Windows Update.
Para actualizar los controladores a través de Windows Update, inicie la aplicación 'Configuración' como se mencionó anteriormente y seleccione 'Windows Update' en las pestañas que se enumeran a la izquierda.
A continuación, haga clic en 'Opciones avanzadas' a la izquierda.
Ahora, ubique y haga clic en 'Actualizaciones opcionales' en 'Opciones adicionales'.
Nota: Junto a 'Actualizaciones opcionales', encontrará la cantidad de actualizaciones disponibles, por ejemplo, es 1 en el caso a continuación.Si no encuentra ninguno disponible, omita los siguientes pasos y diríjase al siguiente método.
A continuación, haga clic en 'Actualizaciones de controladores' para ver las diversas actualizaciones disponibles para los controladores instalados en su computadora.
Se recomienda descargar e instalar estas actualizaciones.Para hacer eso, simplemente marque las casillas de verificación de las actualizaciones individuales y haga clic en 'Descargar e instalar' debajo de ellas.
Después de instalar las actualizaciones, reinicie la computadora si se le solicita.Una vez que la computadora se reinicie, verifique si el error está solucionado.
Si no pudo encontrar ninguna actualización en Windows Update, no significa necesariamente que no esté disponible.Por lo tanto, ahora es el momento de dirigirse al método final para las actualizaciones de controladores.
Descargue los controladores actualizados del sitio web del fabricante
El último lugar donde debe buscar la actualización del controlador es el sitio web del fabricante.Muchos fabricantes no envían las actualizaciones de controladores a Microsoft, sino que las cargan en su sitio web oficial para que los usuarios las descarguen, por lo que no las encontrará en Windows Update.
Antes de descargar una actualización del controlador desde el sitio web del fabricante, deberá identificar la versión actual del controlador para determinar si el que está disponible es una versión actualizada.Para encontrar la versión actual del controlador, haga clic con el botón derecho en el dispositivo en el Administrador de dispositivos y seleccione "Propiedades" en el menú contextual.
En las propiedades del dispositivo, vaya a la pestaña 'Controlador' y anote la versión del controlador.
Ahora, vaya a Google o a cualquier otro motor de búsqueda y busque la actualización del controlador usando 'Device Manucaturer' y 'OS' como palabras clave para la búsqueda seguida de 'Driver Update'.
Ubique el sitio web oficial del fabricante desde el resultado de la búsqueda y verifique si hay una actualización disponible.En caso de que haya uno, descárguelo.Después de descargar la actualización del controlador, haga doble clic en el archivo descargado para ejecutar el instalador y siga las instrucciones en pantalla para completar el proceso de instalación.
Una vez completada la instalación, reinicie la computadora si se le solicita que se apliquen los cambios.Ahora verifique si el error 'Error de verificación de seguridad del kernel' está solucionado.
6.Actualización del controlador de reversión
Muchas veces, una actualización del controlador también podría provocar errores en Windows.Si comenzó a encontrar el error "Error de verificación de seguridad del kernel" después de actualizar cualquier controlador, es hora de volver a la versión anterior.Windows permite una opción rápida para volver a la versión anterior del controlador.Así es como puedes hacer eso.
Para revertir una actualización del controlador, haga clic con el botón derecho en el dispositivo para el que se actualizó el controlador recientemente y seleccione "Propiedades" en el menú contextual.
En las propiedades del dispositivo, vaya a la pestaña 'Controlador' desde la parte superior y haga clic en 'Retroceder controlador'.
Nota: si encuentra que la opción "Retroceder al controlador" está atenuada, es porque el controlador no se ha actualizado recientemente o porque Windows no almacenó los archivos de la versión anterior.En cuyo caso, deberá instalar la versión anterior desde el sitio web del fabricante como se mencionó anteriormente.
A continuación, seleccione un motivo para revertir la actualización del controlador y haga clic en 'Sí' en la parte inferior para continuar.
La actualización ahora se revertirá y se instalará la versión anterior.Compruebe si esto soluciona el error "Error de comprobación de seguridad del kernel".
7.Escanee su computadora en busca de virus
También es probable que un sistema infectado con malware o virus arroje el error "Error de verificación de seguridad del kernel".Un análisis completo del sistema es más que capaz de solucionar este problema.Recomendamos utilizar la aplicación de seguridad de Windows integrada para ejecutar el análisis, aunque también puede optar por cualquier otro antivirus eficaz de terceros.
Para escanear su computadora en busca de virus, presioneVENTANAS+Spara iniciar el menú 'Buscar', ingrese 'Seguridad de Windows en el cuadro de búsqueda en la parte superior y haga clic en el resultado de búsqueda relevante para iniciar la aplicación.
En Seguridad de Windows, seleccione "Protección contra virus y amenazas" de las opciones enumeradas.
A continuación, haga clic en 'Opciones de escaneo' para ver los distintos tipos de escaneos disponibles.
Ahora, seleccione la opción 'Escaneo completo' y haga clic en 'Escanear ahora' en la parte inferior para iniciar el escaneo.
El análisis tardará un tiempo en completarse según el almacenamiento del sistema y otros factores.Mientras tanto, puede continuar trabajando en el sistema y dejar que el análisis se ejecute en segundo plano.Una vez que se complete el escaneo, se le informará si se encontraron y eliminaron amenazas.
8.Restablecer las ventanas
Si nada más funciona, su último recurso es restablecer Windows.Esto funciona como una solución en la mayoría de los casos, pero debido a las complejidades y la pérdida de datos involucrada, siempre debe ser el último enfoque.Cuando restablece Windows, tiene la opción de borrar completamente el sistema y reinstalar Windows o guardar los archivos mientras elimina las aplicaciones y configuraciones.Esta sería su decisión a tomar.
Para restablecer la ventana, inicie la aplicación 'Configuración' como se mencionó anteriormente y seleccione 'Recuperación' a la derecha en la pestaña 'Sistema'.
A continuación, haga clic en la opción 'Restablecer PC' junto a 'Restablecer esta PC' en 'Opciones de recuperación'.
Ahora aparece la ventana 'Restablecer esta PC'.Ahora se le pedirá que seleccione si desea conservar los archivos o eliminar todo, seleccione la opción deseada.Seleccionamos la segunda opción, es decir, Quitar todo.
A continuación, seleccione 'Reinstalación local' cuando se le pregunte cómo le gustaría reinstalar Windows.
Si es la primera vez que se reinicia, le recomendamos que haga clic en 'Siguiente' para continuar.Sin embargo, si comprende el concepto, puede modificar la configuración según su gusto y deseo haciendo clic en 'Cambiar configuración'.
Nota: En caso de que encuentre cualquier otro Windows entre este y el siguiente, elija la respuesta adecuada para continuar.
Finalmente, verifique cómo afectará el reinicio a la PC y haga clic en 'Restablecer' en la parte inferior para iniciar el proceso.
La PC tardará un tiempo en reiniciarse, pero una vez hecho esto, se solucionará el error "Error de verificación de seguridad del kernel".
Después de ejecutar las correcciones anteriores, su PC con Windows 11 ya no arrojará el error "Error de verificación de seguridad del kernel".Entonces, ¡no más fallas en el sistema a partir de ahora!
Entradas recientes
No se puede eliminar la partición, la eliminación del volumen no está habilitada en la solución de administración de discos
Si desea liberar espacio en su unidad o desea obtener espacio no asignado para ampliar…
12 formas de corregir el error "El sistema no puede encontrar el archivo especificado"
El sistema no puede encontrar el archivo especificado es un error que puede aparecer cuando…
No se puede eliminar este archivo de datos de Outlook (resuelto)
Algunos usuarios de Windows enfrentan el problema "No puede eliminar este archivo de datos de…
Falta la opción de control de aplicaciones y navegadores en la solución de seguridad de Windows
Algunos usuarios de Windows han informado de la ausencia de las opciones de control de…
Audio y video no sincronizados en Windows 11 [Fijar]
Varios usuarios de Windows han observado un problema al ver películas o series en su…
No se puede cambiar el idioma de visualización en Windows 11 [Fijar]
El idioma de visualización es el idioma de interfaz que los usuarios pueden leer y…