Cómo reparar el error pendiente de sincronización en OneDrive en Windows 11 o Windows 10
OneDrive es una solución de almacenamiento en la nube proporcionada por Microsoft que permite a los usuarios almacenar y compartir sus archivos y datos personales en cualquier lugar y en cualquier dispositivo.Se puede usar de forma gratuita o viene con una suscripción a Microsoft 365.Muchos usuarios han informado de un problema con OneDrive en el que sus archivos y carpetas se encuentran en el estado Pendiente de sincronización al intentar sincronizar archivos/carpetas con OneDrive.
Un archivo/carpeta cuya sincronización se retrase durante el proceso de sincronización se verá en el estado Pendiente de sincronización.Siempre que el archivo que se va a cargar supere el límite de tamaño de carga del archivo en OneDrive, se puede ver este problema pendiente de sincronización.El proceso de sincronización de archivos/carpetas también puede verse afectado por la conectividad de la red, la cantidad de archivos/carpetas que están esperando para sincronizarse y el espacio insuficiente en OneDrive.
¿Cómo resolver el problema pendiente de sincronización de OneDrive?Si se enfrenta a este problema con su OneDrive, lea este artículo.Aquí, hemos indicado algunos métodos que pueden serle útiles para solucionar este problema en su sistema.
Solución 1: deshabilite los archivos a pedido
1.Presione Ventana + E para abrir el Explorador de archivos.
2.Aquí, haga clic en su carpeta OneDrive en el panel izquierdo.
3.Haga clic derecho en cualquier espacio vacío dentro de la carpeta y haga clic en Mostrar más opciones.

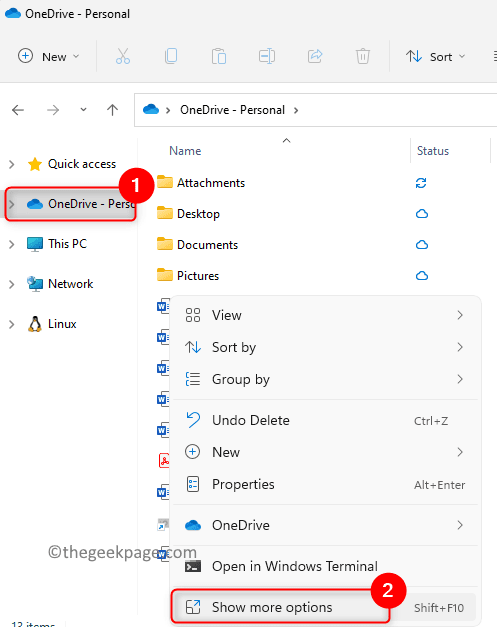
4.En el menú que se abre, elige la opción Configuración.

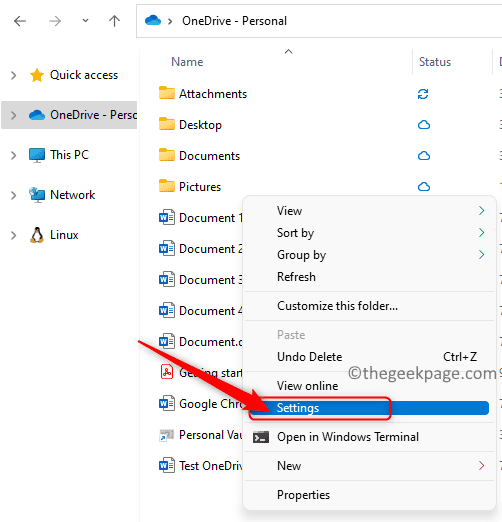
5.Vaya a la pestaña Configuración.
6.En la sección Archivos a pedido, desmarque la casilla junto a Ahorre espacio y descargue archivos a medida que los usa.
Nota: Aquí, si esta casilla de verificación ya no está marcada, vaya a la Solución 2 a continuación.
7.Haga clic en Aceptar en el cuadro de diálogo Deshabilitar archivos a pedido que aparece.
8.Nuevamente, haga clic en Aceptar para guardar los cambios y cerrar la ventana Configuración de OneDrive.
Actualice su carpeta OneDrive y verifique si puede sincronizar los archivos/carpetas sin el problema de sincronización pendiente.
Solución 2: habilitar y deshabilitar archivos a pedido
1.Haga clic en el icono de OneDrive en la barra de tareas.
2.Aquí, haga clic en el ícono de Ayuda y configuración (engranaje) en la esquina superior derecha.
3.Elija Configuración en el menú que se abre.
4.Seleccione la pestaña Configuración.
5.Ahora, marque la opción Ahorre espacio y descargue archivos a medida que los usa.Haga clic en Aceptar.
6.Nuevamente, abra la ventana Configuración de OneDrive siguiendo los pasos 1 a 4 anteriores.
7.Desmarque la opción Ahorre espacio y descargue archivos a medida que los usa.
8.En el cuadro de diálogo Deshabilitar archivos a pedido, haga clic en Aceptar.
9.Haga clic en Aceptar para cerrar la ventana Configuración.
Compruebe si el problema pendiente de sincronización de OneDrive está resuelto.
Solución 3: restablecer OneDrive
1.Simplemente mantenga presionada la combinación de teclas Windows y R para abrir Ejecutar.
2.Escriba el comando a continuación y presione Entrar.
%localappdata%MicrosoftOneDriveonedrive.exe /reset
3.Si no puede ver el icono de OneDrive en la barra de tareas después de un tiempo, abra Ejecutar (Windows + R) y ejecute el siguiente comando.
%localappdata%MicrosoftOneDriveonedrive.exe
4.Una vez que se ejecuta este comando, habrá una flecha azul en el icono de OneDrive, lo que significa que el archivo se está sincronizando.
5.Una vez que se complete la sincronización, verifique si todos los archivos/carpetas se sincronizaron correctamente y si el problema se solucionó o no.
¡Eso es todo!
El problema pendiente de sincronización de archivos/carpetas con OneDrive debe haberse resuelto después de seguir las correcciones mencionadas en este artículo.Si ha encontrado este artículo lo suficientemente informativo, háganos saber la solución que funcionó para usted en la sección de comentarios a continuación.
También puede descargar esta herramienta de reparación de PC para localizar y solucionar cualquier problema de PC:Paso 1 -
Descargue la herramienta de reparación de PC Restoro desde aquí
Entradas recientes
No se puede eliminar la partición, la eliminación del volumen no está habilitada en la solución de administración de discos
Si desea liberar espacio en su unidad o desea obtener espacio no asignado para ampliar…
12 formas de corregir el error "El sistema no puede encontrar el archivo especificado"
El sistema no puede encontrar el archivo especificado es un error que puede aparecer cuando…
No se puede eliminar este archivo de datos de Outlook (resuelto)
Algunos usuarios de Windows enfrentan el problema "No puede eliminar este archivo de datos de…
Falta la opción de control de aplicaciones y navegadores en la solución de seguridad de Windows
Algunos usuarios de Windows han informado de la ausencia de las opciones de control de…
Audio y video no sincronizados en Windows 11 [Fijar]
Varios usuarios de Windows han observado un problema al ver películas o series en su…
No se puede cambiar el idioma de visualización en Windows 11 [Fijar]
El idioma de visualización es el idioma de interfaz que los usuarios pueden leer y…