Cómo reparar el error de llamada a procedimiento remoto fallida en Windows 11
Una gran cantidad de usuarios de Windows se han enfrentado al error que dice "Error en la llamada al procedimiento remoto" en sus computadoras.En general, este error se ha informado al intentar abrir documentos, fotos y aplicaciones de Windows.Este error está relacionado con la llamada a procedimiento remoto (RPC), que es un protocolo para solicitar el servicio de otro programa que está presente en algún otro sistema de la red.Por lo tanto, es importante que RPC esté siempre ejecutándose en su PC.
¿Es usted uno de esos usuarios que se ve afectado por este error de llamada RPC fallida en su PC con Windows?Entonces, estás leyendo el artículo correcto.En esta publicación, hemos seleccionado algunas soluciones que pueden ayudarlo a solucionar este problema en su computadora.
Tabla de contenido
Solución 1: cambie el programa predeterminado
Un programa predeterminado que se ha configurado para abrir ciertos archivos o fotos es incorrecto o está dañado.En tales casos, verá el error de llamada a procedimiento remoto fallida.Para resolver esto, debe configurar el programa predeterminado para el tipo de archivo o aplicación en particular.
1.Presione la tecla de Windows en su teclado y escriba aplicaciones predeterminadas en la barra de búsqueda de Windows.
En la lista de resultados, haga clic en Aplicaciones predeterminadas para abrir la página Configuración de las aplicaciones predeterminadas en su PC.

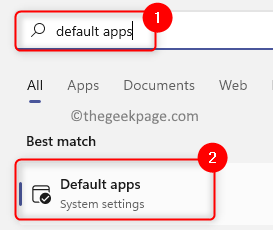
2.En la página de aplicaciones predeterminadas, puede establecer los valores predeterminados en función de la aplicación o establecer los valores predeterminados para un tipo de archivo.
3.Para establecer valores predeterminados según la aplicación, escriba el nombre de la aplicación en el cuadro de texto debajo de Establecer valores predeterminados para aplicaciones.
Por ejemplo, tenemos un problema con Windows Photo Viewer, por lo que escribimos Photo Viewer en el cuadro de texto.
Haga clic en la aplicación (Windows Photo Viewer en nuestro caso).

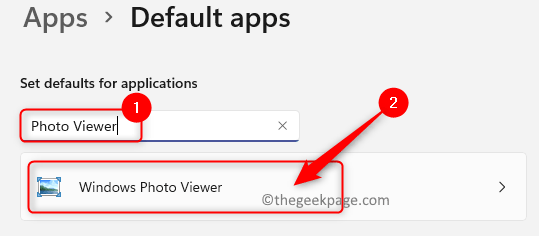
Se le dirigirá a la página que enumera los tipos de archivo y la aplicación seleccionada como predeterminada.
Si el valor predeterminado no está configurado correctamente, haga clic en cualquier tipo de archivo aquí en la lista.
Verá una ventana con una lista de aplicaciones que puede establecer como predeterminadas para este tipo de archivo.
Busque Windows Photo Viewer en la lista.Seleccione la aplicación y haga clic en Aceptar para configurarla como el programa predeterminado para ese tipo de archivo.
4.Para establecer el valor predeterminado para un tipo de archivo en particular, haga clic en el cuadro llamado Elegir valores predeterminados por tipo de archivo en la parte inferior de la página de aplicaciones predeterminadas.
En el cuadro de texto debajo de Establecer valores predeterminados para tipos de archivo, ingrese el tipo de archivo (en nuestro caso, tenemos un problema con la apertura de archivos de texto, así que escribimos txt).
Aquí, verá que el archivo de texto está configurado para abrirse con el Bloc de notas como programa predeterminado.
Puede hacer clic en él para cambiar la aplicación predeterminada para este tipo de archivo.
En la ventana que se abre, elige la opción Wordpad si quieres abrir un archivo de texto con Wordpad a partir de ahora.
Luego, haga clic en Aceptar.
5.Ahora, intente realizar la acción que generaba el error RPC fallido.
Compruebe si el problema está solucionado.
Si hay problemas con la configuración de las aplicaciones predeterminadas, lea más sobre cómo cambiar los programas predeterminados en Windows 11.
Corrección 2: cambiar el tipo de inicio para el servicio de localización de llamadas a procedimiento remoto (RPC)
1.Simplemente presione la combinación de teclas Windows y R para abrir el cuadro de diálogo Ejecutar.
Escriba services.msc y presione Enter para ir a la página de Servicios de Windows.
2.En la ventana Servicios, desplácese hacia abajo y localice el servicio denominado Localizador de llamada a procedimiento remoto (RPC) en la lista.
Haga clic con el botón derecho en el servicio Localizador de llamadas a procedimientos remotos (RPC) y elija la opción Propiedades.
3.En la ventana Propiedades del servicio, haga clic en el botón Detener para detener el servicio en la parte inferior de la sección Estado del servicio.
Luego, haga clic en el cuadro desplegable junto a Tipo de inicio y seleccione la opción Automático en la lista de elementos que se muestran.
Después de cambiar el tipo de inicio, haga clic en el botón Inicio en la sección Estado del servicio para que el servicio entre en estado de ejecución.
Haga clic en Aplicar y luego en Aceptar para guardar los cambios realizados en las propiedades del servicio.
4.Compruebe si el error asociado con la falla de la Llamada a procedimiento remoto está resuelto o no.
Solución 3: ejecutar comandos en el símbolo del sistema
1.Presione las teclas Windows + R en su teclado para abrir el cuadro Ejecutar.
En el cuadro Ejecutar, escriba cmd y presione la combinación de teclas Ctrl + Shift + Enter para abrir el símbolo del sistema con privilegios de administrador.
Haga clic en Sí cuando el Control de cuentas de usuario le solicite permisos.
2.Escriba y ejecute los comandos dados a continuación en la misma secuencia, uno tras otro.
net start rpcss net stop wuauserv net stop cryptSvc net stop bits net stop msiserver ren C:WindowsSoftwareDistribution SoftwareDistribution.old ren C:WindowsSystem32catroot2 catroot2.old net start wuauserv net start cryptSvc net start bits net start msiserver
3.Después de que todos los comandos completen la ejecución, reinicie su computadora.
Compruebe si el error se corrige después del inicio del sistema.
Solución 4: use el Solucionador de problemas de Windows
1.Presione las teclas Windows + I juntas para abrir la página de Configuración del sistema en su PC.
Aquí, desplácese hacia abajo y busque un cuadro etiquetado como Solución de problemas.
Haga clic en Solucionar problemas para abrir la página Configuración de solución de problemas.
2.En la página Configuración de solución de problemas, haga clic en Otros solucionadores de problemas.
Verá la página Otros solucionadores de problemas, con una lista de todos los solucionadores de problemas disponibles.
En esta página, busque las aplicaciones de la Tienda Windows en la lista.
Haga clic en el botón Ejecutar asociado con las aplicaciones de la Tienda Windows en el extremo derecho.
3.Espere a que se ejecute el solucionador de problemas, detecte cualquier problema y corríjalo.
Una vez que se complete el proceso de solución de problemas, regrese y verifique si todavía ve el mismo mensaje.
¡Eso es todo!!
Gracias por leer.
¿Encontró este artículo lo suficientemente interesante e informativo para resolver el error Error de llamada a procedimiento remoto en su PC con Windows?Háganos saber sus pensamientos y opiniones sobre este artículo en la sección de comentarios a continuación.
También puede descargar esta herramienta de reparación de PC para localizar y solucionar cualquier problema de PC:Paso 1 -Descargue la herramienta de reparación de PC Restoro desde aquí
Paso 2: haga clic en Iniciar escaneo para encontrar y solucionar cualquier problema de PC automáticamente.
Entradas recientes
No se puede eliminar la partición, la eliminación del volumen no está habilitada en la solución de administración de discos
Si desea liberar espacio en su unidad o desea obtener espacio no asignado para ampliar…
12 formas de corregir el error "El sistema no puede encontrar el archivo especificado"
El sistema no puede encontrar el archivo especificado es un error que puede aparecer cuando…
No se puede eliminar este archivo de datos de Outlook (resuelto)
Algunos usuarios de Windows enfrentan el problema "No puede eliminar este archivo de datos de…
Falta la opción de control de aplicaciones y navegadores en la solución de seguridad de Windows
Algunos usuarios de Windows han informado de la ausencia de las opciones de control de…
Audio y video no sincronizados en Windows 11 [Fijar]
Varios usuarios de Windows han observado un problema al ver películas o series en su…
No se puede cambiar el idioma de visualización en Windows 11 [Fijar]
El idioma de visualización es el idioma de interfaz que los usuarios pueden leer y…