Cómo reparar el error 141 del evento LiveKernel
Recientemente, es posible que su computadora se haya bloqueado en una pantalla azul de la muerte y, al intentar identificar el motivo, se encontró con esta línea "Evento de kernel en vivo" después del código de error "141" en la página del Visor de eventos.Entonces, ¿qué pasos debes seguir para no tener que volver a enfrentarte a este problema en tu computadora?Por lo general, una falla relacionada con el hardware es la razón de este error.Pruebe estas sencillas soluciones para evitar un resurgimiento de este problema en el futuro.
Solución 1: instale todas las actualizaciones
Windows envía todo tipo de correcciones de errores y parches cruciales a través de sus diversos canales de actualización.Instala todas las actualizaciones pendientes en tu sistema.
1.Configuración abierta.Si no puede ver el ícono de Configuración en su barra de tareas, simplemente presione la tecla Win + I al mismo tiempo.
2.En el panel Configuración, en el panel de la izquierda, haga clic en "Actualización de Windows".
3.Ahora, en el panel de la derecha, toque "Buscar actualizaciones".

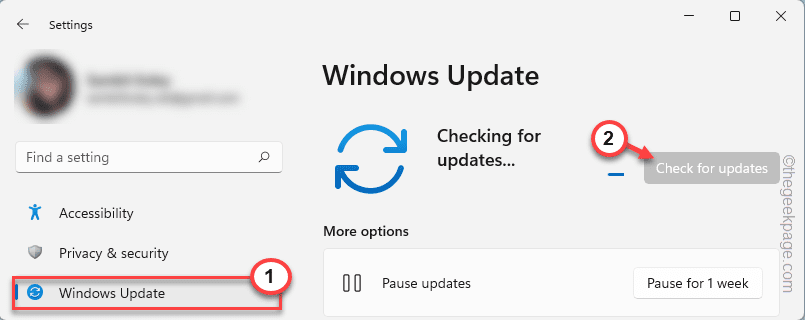
Windows ahora busca los últimos paquetes de actualización.Una vez que detecta nuevas actualizaciones, las registra y comienza a descargarlas e instalarlas en su computadora.
4.Una vez que se complete este proceso de descarga, Windows le pedirá que reinicie el sistema.
5.Toque "Reiniciar ahora" para reiniciar el sistema y completar el proceso.


6.Ahora, existe otro tipo de actualización conocida como Actualización de versión o Actualización de calidad.
[Ejemplo: se lee así: "Windows 11 versión 22H2 está disponible".]
Simplemente haga clic en "Descargar e instalar".
7.Finalmente, toca las "Opciones avanzadas" para explorar actualizaciones adicionales.
8.Ahora, expanda la sección "Actualizaciones opcionales".
9.Aquí, Windows incluye todas las actualizaciones de controladores cruciales.
10Marque todas las casillas una por una y toque la opción "Descargar e instalar" para descargar e instalar las actualizaciones del controlador en su sistema.
Espere a que Windows instale todas las actualizaciones.Una vez que se complete el proceso, cierre la página de actualización de Windows y reinicie su sistema.
Esto debería solucionar el problema de LiveKernel con el código de error 141.
Solución 2: reinstale los controladores de GPU
Un controlador de GPU dañado es otra razón probable detrás de este problema.
Para usuarios de NVIDIA
Desinstala las aplicaciones relacionadas con GeForce de tu computadora.
1.Al principio, presione latecla de Windows + las teclas Xa la vez.
2.Luego, toque "Aplicaciones y características" para abrir la Configuración.
En la página Configuración, puede ver todas las aplicaciones instaladas en un solo lugar.
3.Ahora, haga clic derecho en la aplicación "NVIDIA GeForce Experience" y toque "Desinstalar".
Finalmente, siga adelante y complete el proceso de desinstalación.No reinicie el sistema aunque se le solicite.
4.Volviendo a la misma página, busque otras aplicaciones relacionadas con NVIDIA.
5.Haga clic en las tres barras junto al "Panel de control de NVIDIA" y haga clic en "Desinstalar".
Ahora, siga los pasos en pantalla para desinstalar la aplicación GeForce de su computadora.
Paso 2
Ahora, puede descargar el controlador particular para su sistema e instalarlo.
1.Tienes que visitar la página del controlador de la tarjeta gráfica NVIDIA.
2.Una vez que esté allí, ingrese las especificaciones de su GPU en la sección particular y toque "BUSCAR"para buscar el controlador más reciente.
3.Una vez que muestre el último controlador disponible, haga clic en "DESCARGAR".
Dependiendo de la velocidad de su red, puede tardar unos minutos.
Cuando haya descargado el paquete del controlador, cierre la ventana del navegador.
4.Ahora, abra el Explorador de archivos y diríjase a la ubicación donde descargó el paquete.
5. Una vez que esté allí, toque dos veces el instalador.
Espere a que el instalador extraiga el paquete del controlador.
6.En el paso Acuerdo de licencia, seleccione "NVIDIA Graphics Driver and GeForce Experience".
7.A continuación, toque "ACEPTAR Y CONTINUAR" para aceptar los términos y pasar al siguiente paso.
8.El siguiente paso se llama "Opciones".Aquí, seleccione la opción "Personalizado (avanzado)".
9.Luego, toca "SIGUIENTE"para ir al siguiente y último paso.
10Este paso es muy importante.Asegúrate de marcar todas estas opciones.
Graphics DriverHD Audio DriverNVIDIA GeForce Experience PhysX System Software
11Marque la casilla "Realizar una instalación limpia".
12Toque "Siguiente" para iniciar el proceso de instalación limpia.
Ahora, espere pacientemente hasta que el instalador instale todos los componentes y el controlador de gráficos.Este proceso puede llevar un tiempo.
13Finalmente, una vez hecho esto, haga clic en "Cerrar".
Una vez que se complete el proceso, es posible que vea un mensaje para reiniciar su computadora.
Incluso si no se le pide que reinicie el dispositivo, le recomendamos que lo reinicie.El problema de LiveKernel no volverá a aparecer.
Para usuarios de AMD
Los usuarios de AMD deben usar la utilidad de limpieza para limpiar los archivos del controlador existente y luego descargar e instalar el controlador más reciente.
Paso 1
1.Descargue rápidamente la herramienta de limpieza de AMDen su sistema.
Después de descargar la herramienta, diríjase a la ubicación de descarga.
2.A continuación, toca dos veces la herramienta "AMDCleanupUtility"para ejecutarla.
3.Recibirá un mensaje para reiniciar su computadora en modo seguro.
4.Simplemente, toca "Sí"para hacerlo.
Espere a que su sistema arranque en modo seguro.Inicie sesión con la información de su cuenta.
5.Una vez que esté dentro, aparecerá un mensaje de advertencia en su pantalla.Solo toca "Aceptar"para continuar.
Espere a que AMD Cleanup Utility limpie todos los controladores, aplicaciones y utilidades de su dispositivo.
Paso 2
Ahora, descargue la última versión de la herramienta AMD Auto Detect (en realidad es el software Adrenalin).
1.Dirígete a la página de asistencia y controladores de AMD.
2.Ahora, en la sección Detectar automáticamente e instalar actualizaciones para gráficos Radeon, haga clic en "DESCARGAR AHORA".
Esta herramienta es de tamaño pequeño.Por lo tanto, la descarga tarda unos minutos.
3.A continuación, toque dos veces la herramienta Radeon descargada.
Ahora, la herramienta Radeon Adrenalin analizará qué GPU tiene su computadora e instalará la herramienta en consecuencia.
Una vez que Radeon Adrenalin esté instalada, abra la aplicación y deje que detecte y descargue la última versión del controlador de gráficos.Use la "Versión recomendada" para instalarlo en su computadora.
Espero que esto resuelva el problema de LiveKernel en su sistema.
NOTA -
Si no puede instalar la herramienta AMD Adrenalin o detecta un mensaje de error, puede descargar directamente el controlador de gráficos.
1.Acceda a la página de soporte y controladores de AMD.
2.Aquí, si se desplaza hacia abajo
Seleccione todas las categorías de especificaciones de acuerdo con las especificaciones de la GPU AMD Radeon.
3.Una vez que haya terminado, toque "Enviar"para continuar.
4.Ahora, se le darán las opciones del controlador según la versión operativa que esté utilizando.
5.Simplemente expanda la sección que prefiera y toque "Descargar"para descargar el software del controlador.
Ahora, una vez que tenga el último paquete de controladores, ejecute el instalador y complete el proceso de instalación.
Corrección 3: detener o desinstalar aplicaciones de overclocking
Si ha habilitado el Overclocking en su sistema o ha utilizado la aplicación de overclocking, desactívela o desinstálela.
Para la función de overclocking en todo el sistema
1.Configuración abierta.
2.A continuación, haga clic en la configuración "Sistema".
3.En el lado derecho, toque "Recuperación".
4.Vaya a la sección 'Inicio avanzado' y toque "Reiniciar ahora".
Espere hasta que el sistema se reinicie en modo RE.
5.Simplemente, haga clic en "Solucionar problemas".
6.En la página siguiente, haga clic en "Opciones avanzadas" para continuar.
7.Después de eso, toque "Configuración de firmware UEFI".
8.Ahora, haga clic en "Reiniciar" para acceder a la configuración del BIOS.
9.Su sistema abre el BIOS.Luego, ve a la sección "Rendimiento".
10Aquí, busque el área "Overclocking".Aquí, configúrelo en la configuración "Deshabilitado" para deshabilitar la configuración.
Guarde la configuración.Una vez que hagas eso, volverás a la página de inicio.
11Finalmente, haga clic en "Continuar" en Windows 11.
No enfrentará el error LiveKernel en su sistema.
Desinstalar las aplicaciones de Overclocking
Si está utilizando algún software para overclockear el sistema como MSI AfterBurner,Asus GPU TweakyAMD OverDrive, desinstálelo.
1.Presiona las teclasWindows + Ra la vez.
2.Luego, escribe esto y presiona Enter.
appwiz.cpl
3.En la página Programas y características, busque la aplicación de overclocking que ha instalado en su computadora.
4.A continuación, toque esa aplicación con el botón derecho y toque "Desinstalar".
Ahora, solo sigue los pasos que aparecen en tu pantalla y completa la pantalla.
Solución 4: pruebe aplicaciones de terceros
Furmark es una herramienta de evaluación comparativa de OpenGL para analizar el rendimiento de la GPU en su sistema.
Puede ayudarlo a identificar fallas en los controladores de gráficos o ayudarlo a detectar síntomas de una GPU defectuosa.
Antes de continuar, asegúrese de haber cerrado
1.Descargue la configuración de la herramienta Furmark.
2.Debe tocar dos veces la herramienta "FurMark_1.31.0.0_Setup" en su sistema.
3.Ahora, seleccione "Acepto el acuerdo".
4.Luego, haga clic en "Siguiente".
5.En la página siguiente, haga clic en "Instalar" para instalar la herramienta.
Una vez que esté instalado, ejecute la herramienta FurMark.
6.Una vez que se abra Furmark, configure la "Resolución" en la resolución más alta admitida por su pantalla.
7.Luego, toque "Configuración".
8.A continuación, marque la casilla de verificación de todas estas configuraciones:
Burn-in Xtreme burn-inPost-fxGPU temperature alarmLog GPU data (temperature, power, ...)
9.Luego, marque la casilla "Aceptar".
10Deberías estar de vuelta en la página de FurMark.Toca "Prueba de esfuerzo de GPU" para ejecutar la prueba de esfuerzo de GPU.
Furmark ahora está ejecutando una prueba de referencia severa, obteniendo el mayor rendimiento de la GPU.
Si su máquina se reinicia repentinamente o muestra signos de falla, comprenda que la GPU está fallando y es posible que necesite una GPU nueva para su sistema.
Espero que esto resuelva tu problema.
Entradas recientes
No se puede eliminar la partición, la eliminación del volumen no está habilitada en la solución de administración de discos
Si desea liberar espacio en su unidad o desea obtener espacio no asignado para ampliar…
12 formas de corregir el error "El sistema no puede encontrar el archivo especificado"
El sistema no puede encontrar el archivo especificado es un error que puede aparecer cuando…
No se puede eliminar este archivo de datos de Outlook (resuelto)
Algunos usuarios de Windows enfrentan el problema "No puede eliminar este archivo de datos de…
Falta la opción de control de aplicaciones y navegadores en la solución de seguridad de Windows
Algunos usuarios de Windows han informado de la ausencia de las opciones de control de…
Audio y video no sincronizados en Windows 11 [Fijar]
Varios usuarios de Windows han observado un problema al ver películas o series en su…
No se puede cambiar el idioma de visualización en Windows 11 [Fijar]
El idioma de visualización es el idioma de interfaz que los usuarios pueden leer y…