Cómo reparar el error 0x80072ee7 en Windows 11
Algunos usuarios de Windows informaron haber visto el mismo mensaje de error en la pantalla de Windows Update.Según estos usuarios, este código de error es "0x80072ee7".Si también ve este código de error, hay algún problema con la actualización de Windows y debe tomar el camino en sus propias manos para encontrar una resolución rápida.Por lo general, este problema está asociado con el servicio de actualización de Windows.
Solución 1: ejecute el servicio de actualización de Windows
Existe la posibilidad de que el servicio de actualización de Windows esté detenido/deshabilitado en su sistema.
1.Escribe "servicios" en el cuadro de búsqueda junto al icono de Windows.
2.Luego, toque "Servicios" en el resultado de la búsqueda.

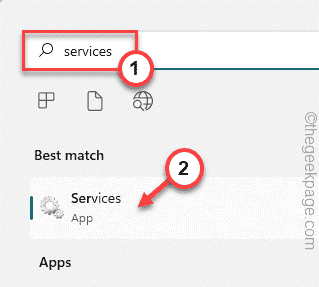
3.Cuando aparezca la página Servicios en la pantalla, verá una lista completa de servicios.
4.Deslícese hacia abajo a través de estos servicios hasta llegar al servicio "Actualización de Windows".Solo tócalo dos veces.

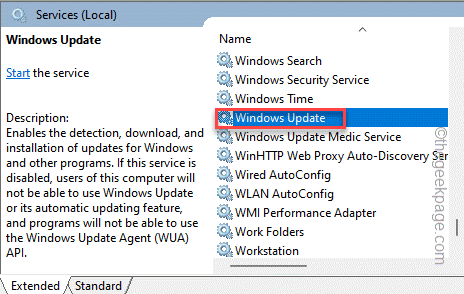
5.Antes de hacer nada, toque 'Tipo de inicio:' y configúrelo en "Automático".
6.Ahora, toque "Aplicar" para aplicar el cambio.

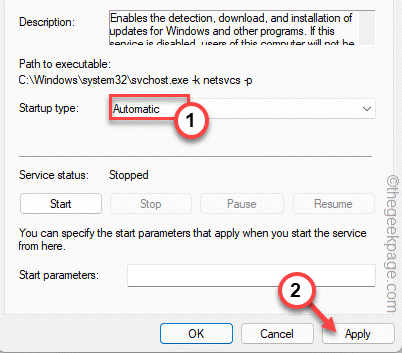
7.Luego, haga clic en "Iniciar" para iniciar el servicio manualmente.
8.A continuación, simplemente haga clic en "Aceptar" para guardar y cerrar la ventana.
Después de esto, cierre la ventana Servicios.Más tarde, intente buscar las actualizaciones de Windows más recientes.
Solución 2: cambie los permisos del registro
Puede modificar el permiso de registro de una determinada clave.
1.Al principio, presione la tecla de Windows y escriba "regedit".
2.Luego, toque "Editor de registro" para acceder a él.
3.Cuando aparezca la pantalla del Editor del Registro, vaya a esta tecla:
HKEY_LOCAL_MACHINESYSTEMCurrentControlSetServicesTcpip
4.Simplemente, haga clic con el botón derecho en la tecla "Tcpip" y luego haga clic en la opción "Permisos...".
5.Ahora, haga clic en la pestaña "Avanzado".
6.Simplemente marque la casilla "Reemplazar todas las entradas de permisos de objetos secundarios con entradas de permisos heredables de este objeto" en la parte inferior.
7.Después de eso, haga clic en "Aplicar" y "Aceptar" para continuar.
Una vez que haya hecho eso, cierre la ventana del Editor del Registro y reinicie la PC una vez.
No volverás a enfrentarte al problema.
Solución 3: cambie la dirección DNS
1.Debes presionar la combinación de teclas ⊞ Tecla Win+R.
2.Una vez que se abra el cuadro Ejecutar, escriba esto y presione "Aceptar".
ncpa.cpl
3.Una vez que haya encontrado el adaptador de red en esta página, haga clic derecho en el adaptador de red y toque "Propiedades".
5.En esta página de propiedades, identifique el elemento "Protocolo de Internet versión 4 (TCP/IPv4)".Simplemente, tóquelo dos veces para acceder a él.
6.Elija la opción "Usar las siguientes direcciones de servidor DNS:".
9.Ahora, escriba el "Servidor DNS preferido:" y el "Servidor DNS alternativo:"de la siguiente manera:
8.8.8.8 8.8.4.4
10Finalmente, toca "Aceptar"para guardar esto.
Después de eso, cierre todas las ventanas.Ahora, compruebe si la actualización de Windows funciona o no.
Corrección 4 - Ejecutar Windows Update Restablecer el archivo de script
Simplemente ejecute este archivo por lotes para restablecer el proceso de actualización de Windows.
1.Descargue este archivo de reinicio de Windows Update en su sistema.
2.Una vez que haya descargado el archivo, simplemente extráigalo.
3.Después de extraer los archivos, vaya a la ubicación de extracción.
4.Encontrará una carpeta llamada "Restablecer actualización de Windows".Simplemente toque dos veces la carpeta.
5.Una vez que esté en la carpeta, toque con el botón derecho del ratón el archivo "WUReset" y toque "Ejecutar como administrador" para ejecutar el archivo por lotes en control administrativo.
Este archivo por lotes restablecerá completamente el proceso de actualización de Windows.
Solución 5 - Reparación con escaneo SFC
Repare el sistema ejecutando algunos escaneos fáciles.
1.Puede presionar la tecla Win y la combinación de teclas R.
2.Luego, escriba "cmd" en el panel Ejecutar.Ahora, puede presionar las combinaciones de teclas Ctrl+Shift+Enter.
3.Ahora, simplemente pegue esta línea y presione la tecla Intro en su teclado para iniciar un escaneo SFC.
sfc /scannow
Windows verificará los archivos del sistema y podrá realizar un seguimiento de la progresión directamente en la terminal.
4.Una vez que haya terminado de ejecutar el escaneo SFC, puede ejecutar estos códigos SFC adicionales para verificar y verificar un archivo en particular.
Pegue estas líneas una por una y presione Enter para ejecutar ambas.
sfc /scanfile=c:windowssystem32ieframe.dll sfc /verifyfile=c:windowssystem32ieframe.dll
Cierre la ventana del símbolo del sistema.
Luego, reinicie el sistema.Luego, intente actualizar Windows una vez más.
También puede descargar esta herramienta de reparación de PC para localizar y solucionar cualquier problema de PC:Paso 1 -Descargue la herramienta de reparación de PC Restoro desde aquí
Paso 2: haga clic en Iniciar escaneo para encontrar y solucionar cualquier problema de PC automáticamente.
Entradas recientes
No se puede eliminar la partición, la eliminación del volumen no está habilitada en la solución de administración de discos
Si desea liberar espacio en su unidad o desea obtener espacio no asignado para ampliar…
12 formas de corregir el error "El sistema no puede encontrar el archivo especificado"
El sistema no puede encontrar el archivo especificado es un error que puede aparecer cuando…
No se puede eliminar este archivo de datos de Outlook (resuelto)
Algunos usuarios de Windows enfrentan el problema "No puede eliminar este archivo de datos de…
Falta la opción de control de aplicaciones y navegadores en la solución de seguridad de Windows
Algunos usuarios de Windows han informado de la ausencia de las opciones de control de…
Audio y video no sincronizados en Windows 11 [Fijar]
Varios usuarios de Windows han observado un problema al ver películas o series en su…
No se puede cambiar el idioma de visualización en Windows 11 [Fijar]
El idioma de visualización es el idioma de interfaz que los usuarios pueden leer y…