Cómo reparar el código de error de Steam 130 en una PC con Windows
Steam, una popular plataforma de transmisión de juegos en línea, permite a sus usuarios comprar y jugar juegos, así como chatear con otros jugadores en la plataforma.Junto con las funciones que proporciona, hay algunos errores que se pueden encontrar en la plataforma.Uno de esos errores que experimentan muchos usuarios de Steam es "Código de error: 130 Error al cargar la página web (error desconocido)".Este error se ve cuando el cliente Steam intenta cargar una página web pero no puede recuperar la página de sus servidores.Este código de errorpuede aparecer en cualquier página del cliente de Steam, incluida la página de inventario, las noticias actualizadas o la página de la tienda, donde no puedes buscar juegos que te interesen comprar.
Una de las principales razones de este problema es la débil conectividad a Internet en su PC.Otras posibles causas son un fallo en el cliente Steam o en los servidores Steam, interferencias en la conexión a los servidores Steam por parte del antivirus o firewall, archivos de Steam dañados o la presencia de una dirección IP incorrecta asociada con la URL en el caché de DNS.¿Se enfrenta al código de error 130 con su cliente Steam y busca una solución adecuada para resolver este error?Entonces, has aterrizado en la página correcta.En esta publicación, hemos enumerado algunos métodos de solución de problemas que pueden ayudarlo a corregir el código de error de Steam 130 en su PC con Windows.
Soluciones alternativas
1.Compruebe si está conectado a una conexión a Internet estable.Intente abrir otras páginas web para verificar si hay algún problema de red.
2.Vaya a este enlace y verifique el estado del servidor Steam.Si los servidores de Steam están inactivos, existe una alta probabilidad de que ocurra este error y debe esperar hasta que los servidores estén activos y funcionen correctamente.
Método 1: ajuste la configuración del proxy
Paso 1.Simplemente mantenga presionadas las teclas Windows y R simultáneamente para abrir el cuadro de diálogo Ejecutar.
Paso 2.Escriba inetcpl.cpl y presione Enter para abrir las ventanas de Propiedades de Internet.

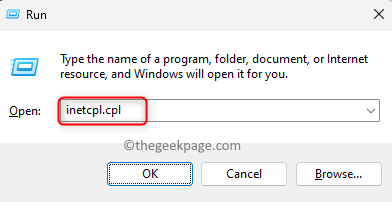
Paso 3.Vaya a la pestaña Conexiones.
Paso 4.Haga clic en el botón Configuración de LAN en la parte inferior.

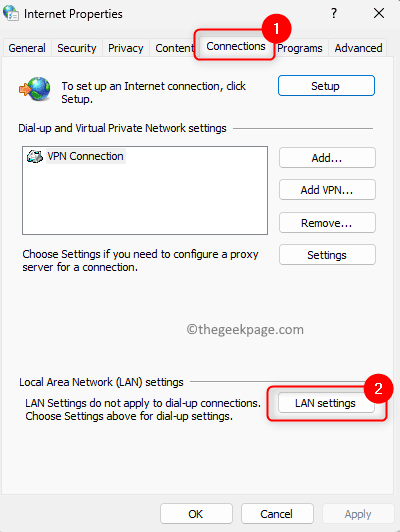
Paso 5.En la ventana Configuración de conexión de área local (LAN), asegúrese de desmarcar todas las casillas de verificación en las secciones Configuración automática y Servidor proxy.
Paso 6.Finalmente, haga clic en Aceptar.
Paso 7.Reinicie Steam.
comprobar si el error se ha resuelto.
Método 2 - Reiniciar Steam
Paso 1.En su aplicación Steam, haga clic en el menú Steam en la esquina superior izquierda.
Paso 2.Seleccione la opción Salir en el menú que se abre.
Paso 3.Espere un tiempo hasta que Steam se cierre correctamente y no fuerce el cierre.
Paso 4.Después de que el cliente Steam se haya cerrado, abra el Administrador de tareas usando las teclas Ctrl + Shift + Esc.
Paso 5.En el Administrador de tareas, vaya a la pestaña Procesos.
Paso 6.Busque cualquier proceso de Steam en ejecución en la lista.
Seleccione este proceso de Steam y haga clic en el botón Finalizar tarea.
Asegúrese de que no haya procesos relacionados con Steam ejecutándose en su sistema.
Paso 7.Vuelva a iniciar la aplicación Steam y verifique si el código de error 130 está solucionado.
Método 3: vaciar la caché de DNS
Paso 1.Abra el cuadro Ejecutar usando la combinación de teclas Windows y R.
Paso 2.Escriba cmd y presione las teclas Ctrl + Shift + Enter juntas para abrir el símbolo del sistema como administrador.
Paso 3.Ingrese el comando dado a continuación y ejecútelo.
ipconfig /flushdns
Paso 4.Después de ejecutar el comando, verá un mensaje que dice Se ha vaciado correctamente la caché de resolución de DNS.
Paso 5.Vuelva a iniciar Steam y vea si puede cargar páginas web sin ningún error.
Método 4: actualizar el controlador del adaptador de red
Paso 1.Presione Windows + X para abrir el menú contextual asociado con el botón Inicio.
Paso 2.Haga clic en Administrador de dispositivos en el menú que se abre.
Paso 3.En el Administrador de dispositivos, haga clic en la flecha junto a Adaptadores de red para expandirlo.
Paso 4.En la lista de controladores, busque el controlador que debe actualizarse.
Haga clic derecho en este controlador de adaptador de red y seleccione Actualizar controlador.
Paso 5.En la ventana Actualizar controladores, elija la opción Buscar controladores automáticamente.
Paso 6.Windows comenzará a buscar la última versión de los controladores.
Si hay actualizaciones disponibles, se lleva a cabo el proceso de actualización del controlador.
Si los controladores ya están actualizados, aparecerá un mensaje que indica que los mejores controladores para su dispositivo ya están instalados.
Paso 7.Reinicie su computadora y verifique si el error aún persiste.
Método 5: deshabilite cualquier programa antivirus o firewall de terceros
Si tiene un software antivirus instalado en su PC, puede interferir con otras aplicaciones y causar problemas.En tal caso, puede intentar deshabilitar o desinstalar el programa antivirus de su sistema.Los pasos para deshabilitar cualquier programa antivirus difieren de una aplicación a otra.Por lo tanto, debe buscar en su aplicación y encontrar la configuración asociada.Por ejemplo, si está utilizando Avast, tiene Avast Sheild Control o Bitdefender Sheild para BitDefender.
Deshabilitar o desactivar el Firewall de Windows Defender
Paso 1.Presiona la tecla de Windows y escribe firewall en la barra de búsqueda.
Paso 2.Seleccione Firewall de Windows Defender en los resultados de búsqueda que se muestran.
Paso 3.En la ventana que se abre, haga clic en Activar o desactivar Firewall de Windows Defender en el panel izquierdo.
Paso 4.Esto abre la ventana Personalizar configuración.
Aquí, seleccione la opción Desactivar Firewall de Windows Defender (no recomendado) tanto para la configuración de red privada como para la configuración de red pública para deshabilitar el firewall.
Paso 5.Haga clic en Aceptar para guardar los cambios.
Paso 6.Abra Steam y verifique si la página web se está cargando sin el código de error 130.
Método 6: reinstalar el cliente de Steam
Paso 1.Abre Steam.Haga clic en el menú Steam en la parte superior y elija la opción Configuración.
Paso 2.En la ventana Configuración, vaya a la pestaña Descargas.
Paso 3.En el lado derecho, haga clic en Carpetas de la biblioteca de Steam en Bibliotecas de contenido.
Paso 4.Esto abre el Administrador de almacenamiento de Steam.
Aquí, seleccione la unidad donde tiene Steam instalado en su PC.La carpeta de instalación predeterminada de los juegos de Steam es Unidad local (C:).
Hemos seleccionado el Drive (D:) ya que tenemos los juegos instalados allí.
Paso 5.Toque el menú de tres puntos y haga clic en Examinar carpeta.
Abre la carpeta steamapps en el Explorador de archivos.
Paso 6.Regrese a la carpeta anterior que contiene la carpeta steamapps.
Paso 7.Ahora, seleccione la carpeta steamapps y presione Ctrl + C para hacer una copia.
Paso 8.Vaya a otra ubicación en su disco y pegue esta carpeta copiada usando la combinación de teclas Ctrl + V.
Esto crea una copia de seguridad de la carpeta steamapps para usted.
Paso 9.Presione la tecla de Windows en su teclado y escriba aplicaciones instaladas en la barra de búsqueda de Windows.
Paso 10.Seleccione Aplicaciones instaladas en el resultado de la búsqueda.
Paso 11.En la página Aplicaciones instaladas, busque la aplicación Steam en la lista de aplicaciones que se muestran.
Paso 12.Haga clic en el menú de tres puntos asociado con Steam y elija Desinstalar.
Paso 13.Cuando se le solicite una confirmación, haga clic en Desinstalar nuevamente en la ventana emergente.
Paso 14.Siga las instrucciones en pantalla para completar el proceso de desinstalación.
Paso 15.Presiona la tecla de Windows y escribe %localappdata% y presiona la tecla Enter.
Paso 16.En la carpeta que se abre, haga clic con el botón derecho en la carpeta Steam y seleccione el icono Eliminar en la parte superior del menú contextual.
Paso 17.Nuevamente, toque el botón de Windows en la barra de tareas.Escriba %appdata% y presione Enter para abrir la carpeta Roaming en AppData.
Elimine la carpeta Steam como se indica en el Paso 16.
Paso 18.Vaya al sitio web oficial de Steam para descargar la última versión del instalador de Steam.
Paso 19.Aquí, haga clic en Instalar Steam para obtener el archivo ejecutable de Steam en su PC.
Paso 20.Vaya a la ubicación del archivo descargado y ejecútelo.
Siga las instrucciones en pantalla y complete la instalación de Steam.
Paso 21.Una vez que Steam esté instalado en su computadora, haga clic con el botón derecho en el icono de Steam en su escritorio y elija Abrir ubicación de archivo.
Paso 22.Copie y pegue la carpeta de copias de seguridad de Steamapps que creó anteriormente en el directorio de instalación predeterminado actual de Steam.
Paso 23.Reinicie Steam y verifique si el problema está solucionado.
¡Eso es todo!
Gracias por leer.
Ahora debe poder cargar cualquier página web en su aplicación Steam sin ver el código de error 130.¿Encontró este artículo lo suficientemente útil para resolver este problema?Háganos saber el método que funcionó en su caso en la sección de comentarios a continuación.
Entradas recientes
No se puede eliminar la partición, la eliminación del volumen no está habilitada en la solución de administración de discos
Si desea liberar espacio en su unidad o desea obtener espacio no asignado para ampliar…
12 formas de corregir el error "El sistema no puede encontrar el archivo especificado"
El sistema no puede encontrar el archivo especificado es un error que puede aparecer cuando…
No se puede eliminar este archivo de datos de Outlook (resuelto)
Algunos usuarios de Windows enfrentan el problema "No puede eliminar este archivo de datos de…
Falta la opción de control de aplicaciones y navegadores en la solución de seguridad de Windows
Algunos usuarios de Windows han informado de la ausencia de las opciones de control de…
Audio y video no sincronizados en Windows 11 [Fijar]
Varios usuarios de Windows han observado un problema al ver películas o series en su…
No se puede cambiar el idioma de visualización en Windows 11 [Fijar]
El idioma de visualización es el idioma de interfaz que los usuarios pueden leer y…