Cómo reparar el código de error 0x80240016 en Windows 10
¿Se encuentra con el error de Windows 10 0x80240016 cuando intenta instalar una actualización de software acumulativa en su PC?Luego, en esta guía, te explicaré las posibles razones por las que te encuentras con este error en particular.Además, he puesto algunos métodos de solución de problemas realmente fáciles para solucionar el problema.
A menudo, los errores en el sistema operativo actual pueden hacer que este error aparezca de la nada al intentar instalar una nueva actualización.También puede haber archivos de sistema corruptos que pueden pasar desapercibidos para los usuarios que causan el error de Windows 10 0x80240016.Aunque no es una razón concreta para este error, tener archivos o carpetas infectados con virus en la PC también puede provocar este error.Veamos algunas razones más de este error de Windows 10 que le impide instalar una nueva actualización de software.
Contenido de la página
Posibles motivos del error de Windows 0x80240016
- Los datos en caché dañados en la memoria están deteniendo la instalación de una nueva actualización de Windows que causa el error 0x80240016.Por lo tanto, la posible solución es borrar los datos almacenados en caché y puede requerir restablecer el componente de actualización de Windows.
- Otro culpable del error de instalación de la actualización podría ser el Firewall de Windows.Sus algoritmos pueden encontrar una actualización de software maliciosa incluso si esta última no lo es.Normalmente, el firewall está diseñado para evitar que los archivos ejecutables de origen desconocido se ejecuten en una PC, independientemente de si contiene malware o no.
Debe asegurarse de que antes de instalar la actualización, debe pasar por alto el firewall.Esto puede ser posible desactivando la protección del cortafuegos durante un breve período de tiempo hasta que finalice la instalación de la actualización.
Varias formas de reparar el error de Windows 10 0x80240016
Ahora que conocemos el problema, es hora de resolverlo para siempre.Entonces, estos son algunos de los consejos más efectivos que ayudarán a que su Windows 10 se recupere del error 0x80240016.
Tomando la ayuda del Solucionador de problemas de Windows
Windows ha integrado algunas herramientas dentro del sistema operativo que buscarán automáticamente problemas y también los solucionarán.Puede que no funcione perfectamente todo el tiempo para solucionar un problema determinado, pero la mayoría de las veces lo hace para varios usuarios.
Aquí van los pasos.
- Presione el botón Windows + I para acceder a la Configuración.

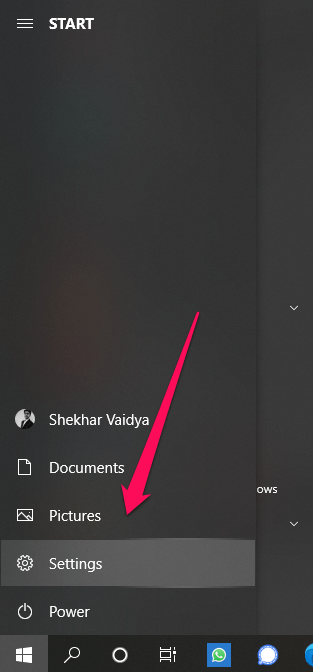
- Haga clic en Actualización y seguridad.
- En el panel de la izquierda, navegue hasta Solucionar problemas y haga clic en él.
- En la misma pantalla, puede ver una opción, Solucionadores de problemas adicionales.Pinchalo
- Será redirigido a la siguiente página que dice Ponerse en marcha.
- Debajo de eso, haga clic en Windows Update.
- A medida que realiza el paso anterior, aparecerá una nueva opción Ejecutar el Solucionador de problemas.Haz click en eso.
- Ahora, espere a que Windows comience a escanear el sistema en busca de posibles problemas.
- Si se descubre algún problema, aparecerá una pantalla emergente que le pedirá dos opciones Aplicar esta solución y Omitir esta solución.
- Para solucionar el error de Windows 10 0x80240016, haga clic en Aplicar esta solución y el sistema operativo tardará un poco más en solucionar el problema.
Una vez finalizada la reparación, reinicie su PC y ahora intente reinstalar la actualización pendiente.La mayoría de las veces, es posible que el Solucionador de problemas de Windows Update no pueda solucionar el problema.No se preocupe porque hay otras soluciones de problemas que puede probar.Pasemos al segundo.
Escanear en busca de archivos corruptos del sistema
Como se mencionó anteriormente, hay posibilidades de que su PC tenga archivos de sistema corruptos que no permiten que el sistema operativo Windows instale ninguna nueva actualización de software.Por lo tanto, debe comenzar realizando un análisis de archivos corruptos del sistema.
Para hacer eso, debe usar el símbolo del sistema.Echa un vistazo a los pasos a continuación.No es necesario tener una conexión activa a Internet para ejecutar esta solución de problemas en particular.
- Abra el símbolo del sistema escribiendo directamente cmd en el cuadro de búsqueda. Escriba aquí para buscar.
- Escribe sfc/scannow y presiona enter
- Ahora, el escaneo tomará mucho tiempo.Así que ten un poco de paciencia y espera a que termine.
- Puede sentir que la computadora está atascada, pero no presione nada y no apague la PC.Solo espera.
- Una vez que finalice el escaneo, reinicie la PC.
- Vaya a Configuración e intente instalar la actualización.Ahora debería instalarme sin problemas.
Realizar escaneo DISM
También hay otro análisis denominado Análisis de administración y mantenimiento de imágenes de implementación DISM que puede utilizar.Este programa reemplazará los archivos corruptos de la PC.Es similar al escaneo SFC, excepto que necesita encender su Internet para permitir que DISM descargue los archivos correctos del sistema.
- Abra el símbolo del sistema desde el cuadro de búsqueda escribiendo cmd
- Escriba Dism /Online /Cleanup-Image /ScanHealth
- Presiona Entrar
Deshabilite el Firewall de Windows para permitir la instalación
Por lo general, el Firewall de Windows sigue ejecutándose todo el tiempo.Sigue buscando todos esos archivos ejecutables que se ejecutan en el sistema operativo Windows.Entonces, tal vez debido a ciertos inconvenientes técnicos, a menudo puede bloquear cualquier programa que intente ejecutarse en el sistema.
Por lo general, el Firewall verifica los programas y los permite, pero puede consumir algo de tiempo.Por lo tanto, el error de Windows 10 0x80240016 también puede aparecer debido a esto.
Si alguno de los métodos de solución de problemas anteriores no funcionó para resolver el problema de instalación de la actualización, puede intentar desactivar temporalmente el Firewall de Windows.A menudo, eso corrige el error cuando se trata de ejecutables.
- Presione Windows + I para abrir la página de Configuración
- Luego haga clic en Actualización y seguridad
- Desde el lado izquierdo, haga clic en Seguridad de Windows.
- En la misma página, haga clic en Firewall y protección de red.
- Haga clic en Red privada.
- El Firewall de Microsoft Defender se establecerá en Activado de forma predeterminada.
- Simplemente haga clic en el interruptor para apagarlo.
- Confirme su acción haciendo clic en Sí en el cuadro de diálogo emergente que aparecerá.
Después de seguir uno o todos estos métodos de solución de problemas, debería poder corregir el error de Windows 10 0x80240016 e instalar la actualización de software pendiente.
Si tiene alguna idea sobre 4 formas fáciles de corregir el error de actualización de Windows 0x80240016, no dude en dejarlo en el cuadro de comentarios a continuación.Además, suscríbase a nuestro canal DigitBin de YouTube para videos tutoriales.¡Salud!
Entradas recientes
No se puede eliminar la partición, la eliminación del volumen no está habilitada en la solución de administración de discos
Si desea liberar espacio en su unidad o desea obtener espacio no asignado para ampliar…
12 formas de corregir el error "El sistema no puede encontrar el archivo especificado"
El sistema no puede encontrar el archivo especificado es un error que puede aparecer cuando…
No se puede eliminar este archivo de datos de Outlook (resuelto)
Algunos usuarios de Windows enfrentan el problema "No puede eliminar este archivo de datos de…
Falta la opción de control de aplicaciones y navegadores en la solución de seguridad de Windows
Algunos usuarios de Windows han informado de la ausencia de las opciones de control de…
Audio y video no sincronizados en Windows 11 [Fijar]
Varios usuarios de Windows han observado un problema al ver películas o series en su…
No se puede cambiar el idioma de visualización en Windows 11 [Fijar]
El idioma de visualización es el idioma de interfaz que los usuarios pueden leer y…