Cómo reducir el tamaño de las imágenes adjuntas en MS Outlook
Cuando se trata de un entorno profesional, MS Outlook puede considerarse casi inevitable.Enviar imágenes por correo electrónico es una tarea cotidiana para muchos y cualquier problema que se presente para realizar esta tarea básica puede ser bastante frustrante.A veces, si la imagen que intenta enviar a través de Outlook es enorme, el correo se le devuelve o, a veces, no se envía.Si toma la imagen y reduce su tamaño con un software externo e intenta enviarla nuevamente, tomará algún tiempo.¿Entonces, cuál es la solución?
En este artículo, explicamos en detalle cómo puede cambiar fácilmente algunas configuraciones simples de MS Outlook para que pueda enviar fácilmente imágenes enormes a través de Outlook reduciendo su tamaño automáticamente.¡Sigue leyendo para aprender cómo puedes dominar este truco genial!
Nota: si desea enviar la imagen en su tamaño original, puede cargar la imagen en una plataforma para compartir en la nube como Google Drive y enviar al destinatario el enlace del recurso a través de Outlook.
Solución
Paso 1: en primer lugar, inicie la aplicación Outlook y luego haga clic en la pestaña INICIO en la cinta superior.
En las opciones de INICIO, haga clic en el botón Nuevo correo electrónico.

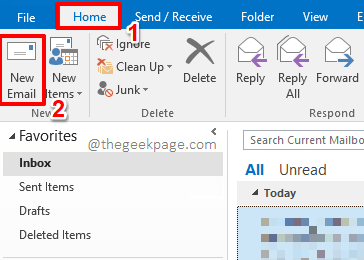
Paso 2: cuando se abre la ventana Nuevo correo electrónico, puede completar detalles como Para, Asunto, Cuerpo del correo, etc.
Una vez que haya terminado, presione la pestaña Mensaje en la parte superior de la ventana y luego haga clic en el botón Adjuntar archivo debajo.

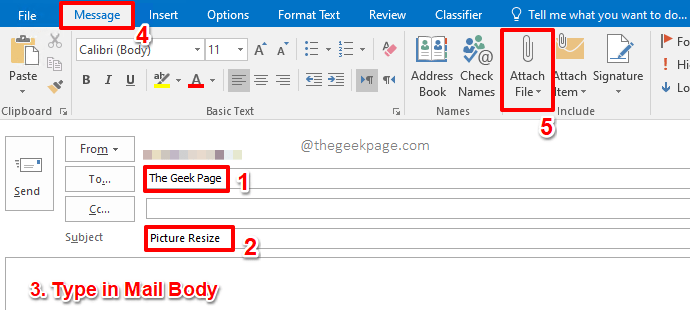
Paso 3: en la ventana Insertar archivo, navegue hasta la ubicación donde se encuentra la imagen que se va a insertar.
Haga clic en la imagen para seleccionarla y luego presione el botón Insertar en la parte inferior de la ventana.

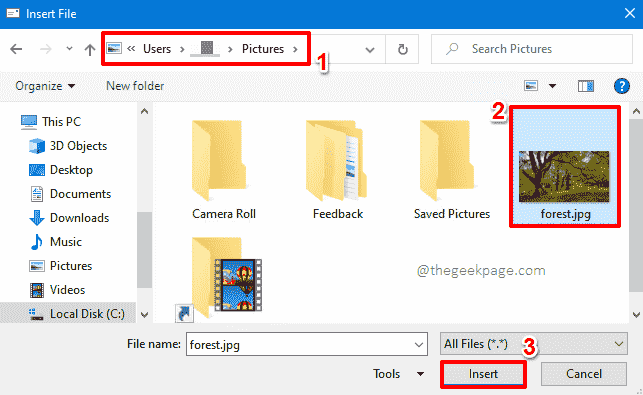
Paso 4: una vez que esté de vuelta en la ventana Nuevo correo electrónico, presione la pestaña Archivo en la cinta superior.
Paso 5: A continuación, asegúrese de estar en la pestaña Información en el panel izquierdo de la ventana.
Ahora, en el lado derecho, en la sección Adjuntos de imágenes, elija el botón de radio correspondiente a la opción Cambiar el tamaño de las imágenes grandes cuando envíe este mensaje.
Una vez que haya terminado, presione el botón Atrás en la parte superior de la ventana, como se muestra en la captura de pantalla a continuación.
Paso 6: Ahora volverá a la ventana Nuevo correo electrónico.Si te fijas, puedes ver que el tamaño del archivo adjunto es de 922 KB.Simplemente presione el botón Enviar para enviar el correo con el archivo adjunto.No se preocupe, el tamaño de la imagen se reducirá automáticamente, ahora que tiene todas las configuraciones en su lugar.
Paso 7: una vez que el remitente recibe la imagen, el tamaño se reduce drásticamente, como puede ver en la imagen a continuación.
Anteriormente, el tamaño de la imagen era de 922 KB y ahora es de solo 270 KB.¡Disfrutar!
Díganos en la sección de comentarios si puede enviar con éxito imágenes enormes a través de Outlook, siguiendo los pasos de nuestro artículo.
Estén atentos para descubrir muchos más consejos, trucos, procedimientos y trucos ocultos.
Entradas recientes
No se puede eliminar la partición, la eliminación del volumen no está habilitada en la solución de administración de discos
Si desea liberar espacio en su unidad o desea obtener espacio no asignado para ampliar…
12 formas de corregir el error "El sistema no puede encontrar el archivo especificado"
El sistema no puede encontrar el archivo especificado es un error que puede aparecer cuando…
No se puede eliminar este archivo de datos de Outlook (resuelto)
Algunos usuarios de Windows enfrentan el problema "No puede eliminar este archivo de datos de…
Falta la opción de control de aplicaciones y navegadores en la solución de seguridad de Windows
Algunos usuarios de Windows han informado de la ausencia de las opciones de control de…
Audio y video no sincronizados en Windows 11 [Fijar]
Varios usuarios de Windows han observado un problema al ver películas o series en su…
No se puede cambiar el idioma de visualización en Windows 11 [Fijar]
El idioma de visualización es el idioma de interfaz que los usuarios pueden leer y…