Cómo reabrir todas las pestañas cerradas en Microsoft Edge cuando no recibe el mensaje de restauración
Un navegador de Internet es una herramienta en la que a menudo confiamos para navegar por Internet y descubrir lo mejor del mundo cibernético.Desde el lanzamiento de Internet, el navegador que siempre permanece en segundo plano se ha convertido en una aplicación indispensable.Microsoft había ingresado al juego del navegador a través de Internet Explorer, que fue objeto de memes todos estos años.Sin embargo, ahora la compañía ha decidido detener Internet Explorer para siempre y lanzó Edge.El navegador Edge es eficiente, lo ayuda a mantenerse organizado y le da el control de la navegación mientras permanece en segundo plano.Es posible que haya abierto varias pestañas y visitado varios sitios en Internet a lo largo del día.En ocasiones el navegador se cierra por múltiples motivos y es posible que nos resulte difícil recuperar todas las pestañas cuando volvemos a abrir el navegador.A veces, es posible que no reciba el mensaje para volver a abrir esas pestañas cerradas accidentalmente.Como solución alternativa, puede usar los pasos a continuación para recuperar pestañas cerradas accidentalmente.
Reapertura de todas las pestañas cerradas en Microsoft Edge
Paso 1: abra elnavegador Edge para verificar si recibe un mensaje de restauración.Si recibe el mensaje, seleccione Restaurar en el mensaje para abrir las pestañas cerradas anteriormente.
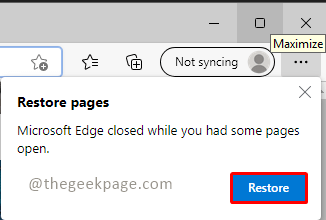

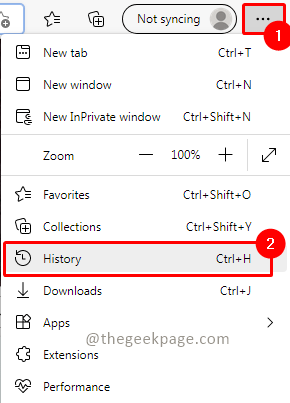

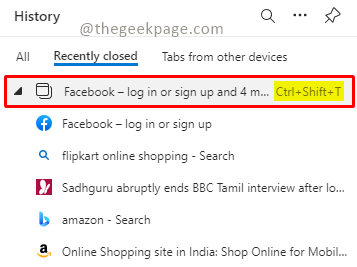
Entradas recientes
No se puede eliminar la partición, la eliminación del volumen no está habilitada en la solución de administración de discos
Si desea liberar espacio en su unidad o desea obtener espacio no asignado para ampliar…
12 formas de corregir el error "El sistema no puede encontrar el archivo especificado"
El sistema no puede encontrar el archivo especificado es un error que puede aparecer cuando…
No se puede eliminar este archivo de datos de Outlook (resuelto)
Algunos usuarios de Windows enfrentan el problema "No puede eliminar este archivo de datos de…
Falta la opción de control de aplicaciones y navegadores en la solución de seguridad de Windows
Algunos usuarios de Windows han informado de la ausencia de las opciones de control de…
Audio y video no sincronizados en Windows 11 [Fijar]
Varios usuarios de Windows han observado un problema al ver películas o series en su…
No se puede cambiar el idioma de visualización en Windows 11 [Fijar]
El idioma de visualización es el idioma de interfaz que los usuarios pueden leer y…