¿Cómo puedo arreglar las hojas de cálculo de Excel que no suman correctamente- - Ensayo
¿Te imaginas utilizar Microsoft Excel sin fórmulas? No creo que nadie pueda. Y hay pocas cosas que puedan compararse con la frustración de que las fórmulas de Excel dejen de funcionar de repente. Cuando esto ocurre, inmediatamente nos vienen a la mente varias preguntas.
¿Por qué mi fórmula de Excel no calcula? ¿Por qué esta fórmula no actualiza su valor automáticamente? ¿Mi Excel está corrupto o se debe a un virus malicioso? ¿Y cómo consigo que Excel vuelva a calcular y actualizar automáticamente las fórmulas?
No te preocupes, lo más probable es que tu Excel sea perfecto y que tengas todas las respuestas en poco tiempo.
¿Cuál es la razón por la que una hoja de cálculo de Excel no suma correctamente

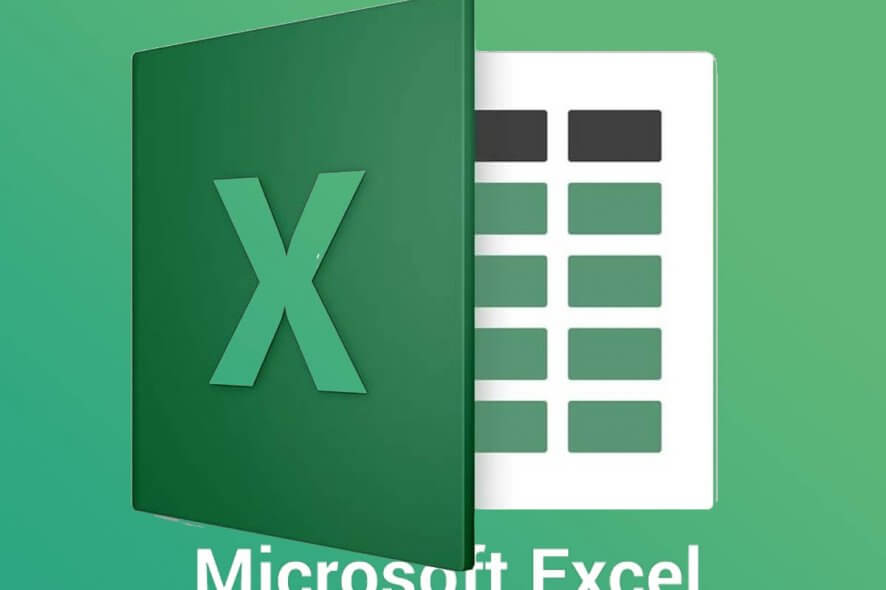
- Las celdas tienen formato de texto:una celda se formatea como texto, lo que hace que Excel ignore cualquier fórmula. Esto puede estar directamente relacionado con el formato del texto o es especialmente común cuando se importan datos de un archivo CSV o del Bloc de notas.
- El libro de trabajo está configurado para el cálculo manual:Esto significa que Excel no actualizará automáticamente todas las fórmulas cuando se cambie el libro de trabajo, se debe forzar la actualización manualmente. También significa que si se copia y pega una fórmula (como la fórmula de la suma que se muestra a la derecha), se copiará el resultado en lugar de la respuesta correcta hasta que se utilice el aviso de recálculo manual.
Para resolver el problema de una hoja de cálculo de Excel añadida incorrectamente

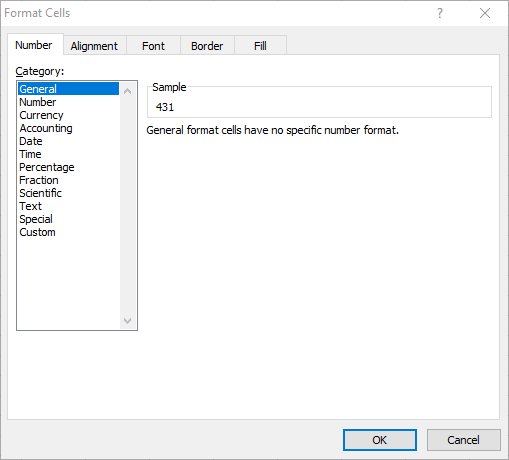
Comprueba la sintaxis de la función SUM
En primer lugar, compruebe que ha introducido la función SUM en la línea de la fórmula con la sintaxis correcta.
La sintaxis de la función SUM es la siguiente:
- =SUMA(número 1, número 2).
Los números 1 y 2 pueden ser un rango de celdas, por lo que la función SUM que suma las primeras 10 celdas de la columna A tiene el siguiente aspecto =SUM(A1:A10). Asegúrese de que no hay errores tipográficos en esta función que hagan que la celda contenga #Nombre?
Eliminar los espacios de la función SUMA
La función SUM no suma valores si tiene espacios en su fórmula. En su lugar, muestra la fórmula en su celda.
Para resolver este problema, seleccione la celda de la fórmula y haga clic en la parte izquierda de la barra de funciones. Pulse la tecla de suprimir para eliminar los espacios antes del "=" al principio de la función. Asegúrese de que no hay espacios en la fórmula.
Ampliación de una columna de fórmulas
Si la celda de la fórmula muestra SUM en #######, el valor puede no caber en la celda. Por lo tanto, es posible que tenga que ampliar la columna de celdas para que quepa todo el número.
Para ello, mueva el cursor a la izquierda o a la derecha en la columna de la celda SUM para que se convierta en una flecha de doble punta, como en la imagen siguiente. A continuación, mantenga pulsado el botón izquierdo del ratón y arrastre la columna hacia la izquierda o la derecha para ampliarla.
Eliminación del formato de texto de las celdas
La función SUMA de Excel no suma los valores que se encuentran en celdas con formato de texto en las que los números del texto aparecen a la izquierda de la celda en lugar de a la derecha. Para asegurarse de que todas las celdas del rango de celdas de la fórmula SUM tienen un formato común. Para ello, siga estos pasos.
- Seleccione todas las celdas del rango.
- A continuación, haga clic con el botón derecho y seleccione Formatear celdas para abrir la ventana.
- En el campo Categoría, seleccione General.
- Haga clic en el botón OK.
- Los números de las celdas seguirán apareciendo en formato de texto. Debe hacer doble clic en cada celda del rango de la función SUMA y pulsar Intro para cambiar los números al formato común seleccionado.
- Repita los pasos anteriores para una celda de fórmula si esa celda muestra una función en lugar de un valor.
Seleccione las opciones especiales "Añadir" e "Insertar valores".
También puede utilizar este truco para insertar valores en celdas con formato de texto sin tener que convertirlos a un formato común.
- Haga clic con el botón derecho en una celda vacía y seleccione Copiar.
- Seleccionar todas las celdas de texto con un rango de celdas de función.
- Haga clic en el botón Pegar.
- Seleccione Pegado especial para abrir la ventana que se muestra a continuación.
- Allí, seleccione Valores y Añadir Opciones.
- Haga clic en el botón OK. La función añadirá números a las celdas de texto.
Estas son algunas de las mejores maneras de corregir las fórmulas en las hojas de cálculo de Excel que no suman correctamente. En la mayoría de los casos, la función SUM no suma debido a una entrada incorrecta o porque la referencia de la celda contiene celdas de texto.
Preguntas frecuentes
¿Por qué no está bien Excel?
Una celda se formatea como texto, lo que hace que Excel ignore las fórmulas. Esto puede estar directamente relacionado con el formato del texto o es especialmente común cuando se importan datos de un archivo CSV o del Bloc de notas. Se ha corregido: Cambiar el formato de la(s) celda(s) en su totalidad o a un formato diferente.
¿Cómo puedo arreglar los números de Excel que no cuadran?
- Haga clic con el botón derecho en una celda vacía y haga clic en Copiar.
- Seleccione las celdas que contienen los números de "texto".
- Haga clic con el botón derecho del ratón en cualquiera de las celdas seleccionadas y haga clic en el botón Pegar especial.
- En la sección Insertar, seleccione Valores.
- En Trabajo, seleccione Añadir.
- Haga clic en Aceptar.
¿Cómo puedo solucionar un error de suma en Excel?
- Utilizamos la función IFERROR para comprobar si hay un error. Explicación: La función IFERROR devuelve 0 cuando se detecta un error.
- Para resumir el rango erróneo (que no te pille desprevenido), añade la función SUM y sustituye A1 por A1:A7.
- Se hace con CTRL + SHIFT + ENTER.
¿Por qué Excel no reconoce los números?
Eliminar los espacios antes y después de las celdas que contienen números. Eliminar los apóstrofes antes de los números. Si el formato de los números en las celdas que contienen números es "Texto", se convertirá en "General" en esas celdas. Asegúrese de que todas las celdas vacías son realmente celdas vacías/blancas que Excel reconoce como vacías.
Entradas recientes
No se puede eliminar la partición, la eliminación del volumen no está habilitada en la solución de administración de discos
Si desea liberar espacio en su unidad o desea obtener espacio no asignado para ampliar…
12 formas de corregir el error "El sistema no puede encontrar el archivo especificado"
El sistema no puede encontrar el archivo especificado es un error que puede aparecer cuando…
No se puede eliminar este archivo de datos de Outlook (resuelto)
Algunos usuarios de Windows enfrentan el problema "No puede eliminar este archivo de datos de…
Falta la opción de control de aplicaciones y navegadores en la solución de seguridad de Windows
Algunos usuarios de Windows han informado de la ausencia de las opciones de control de…
Audio y video no sincronizados en Windows 11 [Fijar]
Varios usuarios de Windows han observado un problema al ver películas o series en su…
No se puede cambiar el idioma de visualización en Windows 11 [Fijar]
El idioma de visualización es el idioma de interfaz que los usuarios pueden leer y…