Cómo obtener Live Tiles en el escritorio y el menú Inicio en Windows 11
Imagina que estás buscando algo en tu sistema pero no estás seguro de qué aplicación abrir o seleccionar.Aquí es donde entra en escena la función Live Tiles.Live Tiles para cualquier aplicación compatible se puede agregar en el escritorio o en el menú de inicio del sistema Windows, cuyos mosaicos cambian con frecuencia.
Live Tiles hace que el widget de la aplicación cobre vida y es muy agradable.No solo por su apariencia, sino incluso por comodidad.Digamos que usa una aplicación de WhatsApp o Facebook en su sistema, ¿no sería conveniente si la cantidad de notificaciones se mostrara en el ícono de la aplicación?Esto es posible si se agrega cualquier aplicación compatible como mosaicos en vivo.
Veamos cómo se puede hacer esto en el sistema de Windows.Si también está encontrando una manera de obtener mosaicos en vivo en el escritorio y el menú de inicio en Windows 11, continúe leyendo este artículo para obtener más información.
Cómo obtener Live Tiles en el escritorio y el menú Inicio en Windows 11
En primer lugar, para obtener los mosaicos en vivo en un sistema Windows 11, debe instalar la aplicación Live Tiles Anywhere, que se puede descargar e instalar desde Microsoft Store.Siga los pasos a continuación sobre cómo descargar e instalar Live Tiles Anywhere.
Paso 1: En primer lugar, debe abrir la aplicación Microsoft Store en su sistema.Para hacerlo, presione la tecla de Windows y escriba microsoft store.
Paso 2: luego, seleccione la aplicación Microsoft Store de los resultados de búsqueda como se muestra a continuación.

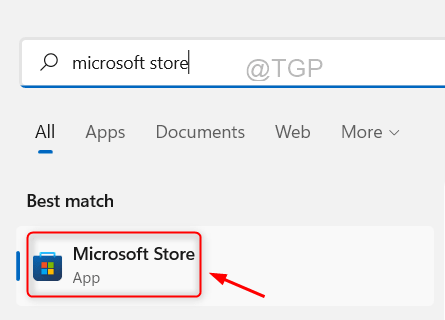
Paso 3: Una vez que se abra la ventana de la aplicación Microsoft Store en su sistema, escriba mosaicos en vivo en cualquier lugar de la barra de búsqueda y seleccione la aplicación Live Tiles Anywhere de la lista de búsqueda haciendo clic en ella como se muestra a continuación.

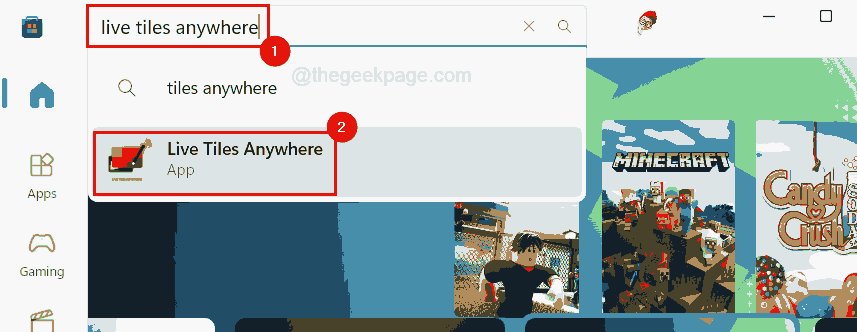
Paso 4: en la página de la aplicación Live tiles Anywhere, haga clic en Instalar y pronto comenzará a descargarse y luego se instalará en su sistema como se muestra a continuación.
Paso 5: Después de que termine la instalación, verá un botón llamado Abrir en la página de la aplicación.
Paso 6: para iniciar la aplicación, debe hacer clic en Abrir O presionar la tecla de Windows, escribir mosaicos en vivo en cualquier lugar y presionar la tecla Intro.
Paso 7: Después de abrir la aplicación, debe hacer clic en TODAS LAS APLICACIONES en la barra de menú superior de la ventana de la aplicación, como se muestra a continuación.
Paso 8: Aquí se enumerarán todas las aplicaciones de su sistema que están instaladas.
Paso 9: ahora, si desea agregar cualquier aplicación (por ejemplo, Fotos, Bloc de notas, Clima, etc.) para agregarla en el escritorio o en el menú de inicio como un widget, primero busque la aplicación y haga clic con el botón derecho en ella.
Paso 10: haga clic en Crear un widget en el menú contextual.
Paso 11: A continuación, si desea anclarlo al menú Inicio, haga clic con el botón derecho en la aplicación y seleccione la opción Anclar al menú Inicio en el menú contextual, como se muestra a continuación.
NOTA: Acepte el cuadro de diálogo de confirmación haciendo clic en Sí para continuar fijando esto en Inicio.
Paso 12: Ahora el widget recién creado estará presente en la esquina superior izquierda de la pantalla.Tienes que arrastrarlo a cualquier lugar que desees en la pantalla del escritorio.
Paso 13: ahora todas las aplicaciones en las que creó un widget estarán allí en la pestaña AZULEJOS PERSONALIZADOS.
Paso 14: si desea eliminar estas aplicaciones de los mosaicos personalizados, haga clic con el botón derecho en la aplicación y seleccione Eliminary anule la fijación en el menú.
Paso 15: en la pestaña Mosaicos personalizados, puede cerrar el widget haciendo clic con el botón derecho en la aplicación y haciendo clic en Cerrar widget en el menú contextual, como se muestra a continuación.
Paso 16: también puede cerrar el widget directamente desde el escritorio haciendo clic derecho en el widget y seleccionando la opción Cerrar del menú.
Paso 17: Para cambiar el tamaño o la dimensión del widget en la pantalla de su escritorio, haga clic con el botón derecho en el widget que creó (por ejemplo, Clima).
Paso 18: Luego, seleccione el rango de dimensiones de la barra superior del menú contextual como se muestra a continuación.
Hemos elegido la mayor dimensión posible.Puedes elegir cualquiera de ellos que quieras.
Paso 19: tan pronto como haga clic en él, la dimensión del widget cambiará a la seleccionada, como se muestra en la imagen a continuación.
También puede descargar esta herramienta de reparación de PC para localizar y solucionar cualquier problema de PC:Paso 1 -Descargue la herramienta de reparación de PC Restoro desde aquíPaso 2: haga clic en Iniciar escaneo para encontrar y solucionar cualquier problema de PC automáticamente.
Entradas recientes
No se puede eliminar la partición, la eliminación del volumen no está habilitada en la solución de administración de discos
Si desea liberar espacio en su unidad o desea obtener espacio no asignado para ampliar…
12 formas de corregir el error "El sistema no puede encontrar el archivo especificado"
El sistema no puede encontrar el archivo especificado es un error que puede aparecer cuando…
No se puede eliminar este archivo de datos de Outlook (resuelto)
Algunos usuarios de Windows enfrentan el problema "No puede eliminar este archivo de datos de…
Falta la opción de control de aplicaciones y navegadores en la solución de seguridad de Windows
Algunos usuarios de Windows han informado de la ausencia de las opciones de control de…
Audio y video no sincronizados en Windows 11 [Fijar]
Varios usuarios de Windows han observado un problema al ver películas o series en su…
No se puede cambiar el idioma de visualización en Windows 11 [Fijar]
El idioma de visualización es el idioma de interfaz que los usuarios pueden leer y…