Cómo insertar una tabla de contenido en Google Docs
Lo más destacado de cualquier documento, ya sea un artículo, ensayo o tutorial, son los encabezados y, por supuesto, la tabla de contenido.Describe la estructura del esquema del documento para que los usuarios puedan llegar al punto donde y lo que esperan leer del documento.
También es una buena práctica agregar la tabla de contenido a la mayoría de los documentos para que se vean profesionales.Hoy en día todo se lleva a cabo en línea y las personas utilizan Google Docs para crear la mayoría de los documentos.
Muchos usuarios aún no están seguros de cómo insertar o agregar la tabla de contenido en Google Docs.Por lo tanto, hemos creado este artículo para explicar cómo crear o insertar la tabla de contenido en Google Docs.
Cómo insertar una tabla de contenido en Google Docs
Paso 1: Vaya a Google Docs en línea haciendo clic aquí.
Paso 2: si no ha iniciado sesión, continúe e inicie sesión con las credenciales de su cuenta de Google.
Paso 3: después de haber iniciado sesión, abra el archivo guardado de Google Docs donde necesita insertar la tabla de contenido.
Paso 4: en el archivo doc de Google, la sección de tabla de contenido debe colocarse idealmente en la primera página.
Paso 5: Por lo tanto, si la primera página no está en blanco, puede crear una simplemente colocando el cursor al principio y presionando las teclas CTRL + ENTER al mismo tiempo.

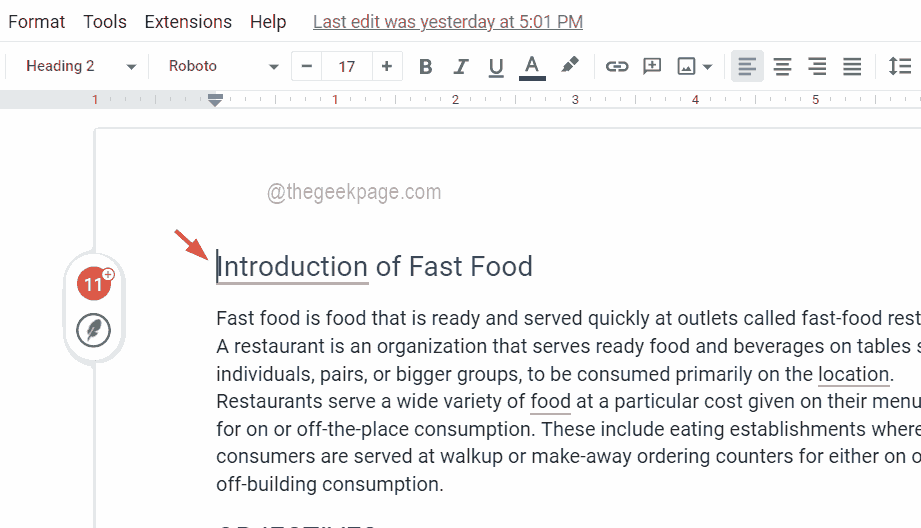
Paso 6: ahora la primera página está en blanco y el contenido de la primera página se desplaza a la segunda página y el resto de las páginas también se desplazan en consecuencia.
Paso 7: para insertar la tabla de contenido, una vez más debe asegurarse de que el cursor esté en la primera página donde desea ver la tabla de contenido.
Paso 8: luego vaya a la opción Insertar de la barra superior y seleccione Tabla de contenido en el menú desplegable.
Paso 9: A continuación, la tabla de contenido tiene dos opciones.Uno con números de página y otro con enlaces de color azul.
Paso 10: Elija cualquiera de las opciones para colocar la tabla de contenido en primer lugar.
Paso 11: después de colocar la tabla de contenido, si ve este mensaje que dice "Agregue encabezados (Formato> Estilos de párrafo) y aparecerán en su tabla de contenido", probablemente se deba a que no hay encabezados en el documento.
Paso 12: asegúrese de haber dado suficientes encabezados al documento seleccionando la línea y luego debe seleccionar Formato> Estilos de párrafo y seleccionar cualquier encabezado de la lista y aplicarlos.
NOTA: el método abreviado de teclado para aplicar el título 1 es CTRL + ALT + 1, el título 2 es CTRL + ALT + 2, etc.
Paso 13: después de haber realizado cambios en el documento aplicando los encabezados, debe actualizar la tabla de contenido.Para hacerlo, debe hacer clic en el cuadro de la tabla de contenido y hacer clic en el icono de actualización que aparece en el lado izquierdo del cuadro de la tabla de contenido.
Paso 14: ahora puede ver todos los encabezados en el cuadro de la tabla de contenido.
Entradas recientes
No se puede eliminar la partición, la eliminación del volumen no está habilitada en la solución de administración de discos
Si desea liberar espacio en su unidad o desea obtener espacio no asignado para ampliar…
12 formas de corregir el error "El sistema no puede encontrar el archivo especificado"
El sistema no puede encontrar el archivo especificado es un error que puede aparecer cuando…
No se puede eliminar este archivo de datos de Outlook (resuelto)
Algunos usuarios de Windows enfrentan el problema "No puede eliminar este archivo de datos de…
Falta la opción de control de aplicaciones y navegadores en la solución de seguridad de Windows
Algunos usuarios de Windows han informado de la ausencia de las opciones de control de…
Audio y video no sincronizados en Windows 11 [Fijar]
Varios usuarios de Windows han observado un problema al ver películas o series en su…
No se puede cambiar el idioma de visualización en Windows 11 [Fijar]
El idioma de visualización es el idioma de interfaz que los usuarios pueden leer y…