Cómo hacer una captura de pantalla de alta resolución en Windows 11

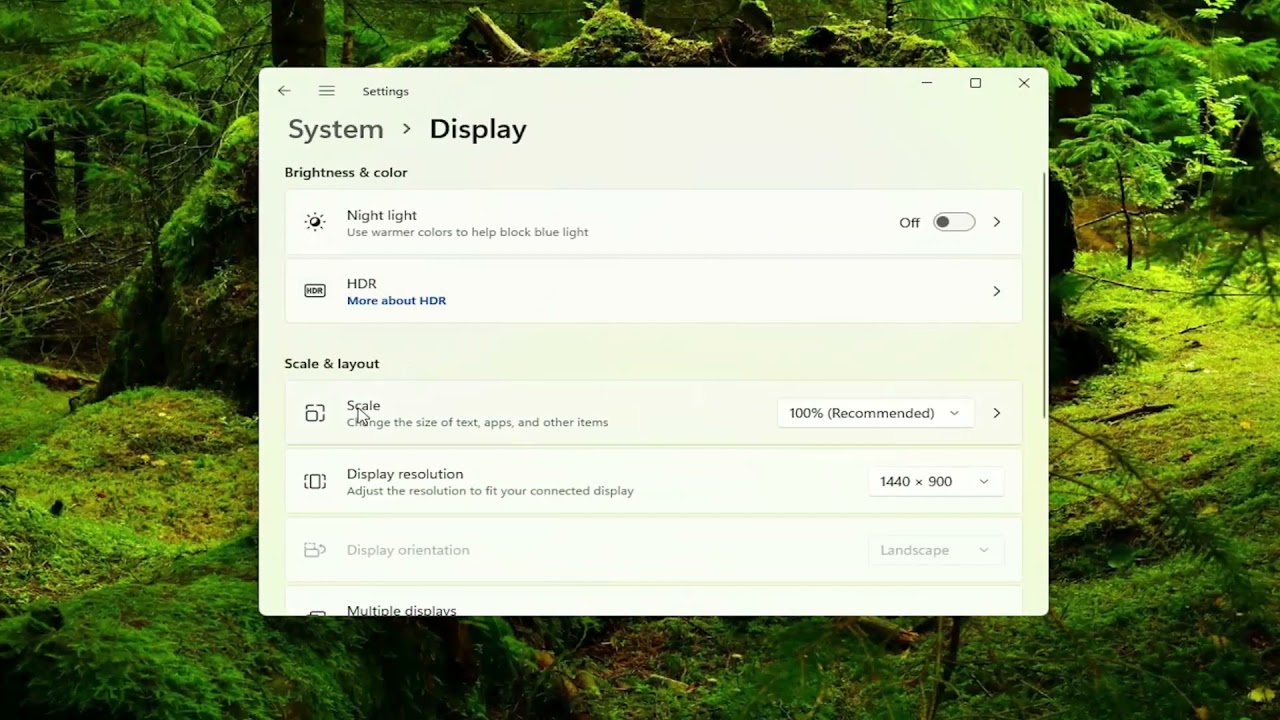
Es una pregunta difícil de responder porque depende de la resolución de la pantalla y de otros factores.
Si quieres hacer una captura de pantalla de alta resolución en Windows 10/11, hay algunas cosas que puedes hacer.
La Herramienta de Recortes es una herramienta incorporada en Windows que permite realizar capturas de pantalla.Para utilizarla, abra la herramienta Recortes y haga clic en el botón Nuevo.Podrás elegir entre varios tipos de recorte, como el de pantalla completa, el de ventana o el rectangular.Una vez que haya hecho su selección, la pantalla se atenuará y podrá seleccionar el área que desea capturar.
Si sólo quieres hacer una captura rápida de tu pantalla, puedes utilizar la tecla Imprimir pantalla (PrtScn) de tu teclado.Esto tomará una instantánea de toda tu pantalla y la guardará en tu portapapeles.A continuación, puedes pegarlo en un programa de edición de imágenes como Paint o Photoshop y guardarlo como un archivo de imagen.
- Utilizar la herramienta de recorte
- Utilizar la tecla Imprimir pantalla (PrtScn)
¿Cómo hacer una captura de pantalla de alta resolución en Windows 10/11?
Si quieres hacer una captura de pantalla de alta resolución en Windows 10/11, hay algunas cosas que puedes hacer.
1.Utilizar la herramienta de recorte
La Herramienta de Recortes es una herramienta incorporada en Windows que permite realizar capturas de pantalla.Para utilizarla, abra la herramienta Recortes y haga clic en el botón Nuevo.Podrás elegir entre varios tipos de recorte, como el de pantalla completa, el de ventana o el rectangular.Una vez que haya hecho su selección, la pantalla se atenuará y podrá seleccionar el área que desea capturar.
2.
¿Cómo cambiar la resolución de las capturas de pantalla en Windows 10/11?
Si quieres hacer una captura de pantalla de alta resolución en Windows 10/11, hay algunas cosas que puedes hacer.
1.Utilizar la herramienta de recorte
La Herramienta de Recortes es una herramienta incorporada en Windows que permite realizar capturas de pantalla.Para utilizarla, abra la herramienta Recortes y haga clic en el botón Nuevo.Podrás elegir entre varios tipos de recorte, como el de pantalla completa, el de ventana o el rectangular.Una vez que haya hecho su selección, la pantalla se atenuará y podrá seleccionar el área que desea capturar.
2.
¿Hay alguna forma de aumentar la resolución de las capturas de pantalla realizadas en Windows 10/11?
No hay una forma específica de aumentar la resolución de las capturas de pantalla tomadas en Windows 10/11, pero puedes probar a utilizar diferentes herramientas o técnicas de captura de pantalla.Además, puedes intentar utilizar resoluciones más altas para tus pantallas si las tienes disponibles.
¿Por qué mis capturas de pantalla son de baja resolución cuando tengo una pantalla de alta resolución?
Hay algunas cosas que pueden afectar a la calidad de tus capturas de pantalla.Uno de ellos es la resolución de su pantalla.Si tienes una pantalla de alta resolución, es probable que tus capturas de pantalla tengan mayor resolución que si tienes una pantalla de menor resolución.Otro factor que puede afectar a la calidad de tus capturas de pantalla es la tarjeta gráfica de tu ordenador.Algunas tarjetas gráficas son mejores que otras para hacer capturas de pantalla de alta resolución.
¿Cómo conseguir que mis capturas de pantalla sean siempre de alta calidad?
No hay una respuesta definitiva a esta pregunta.Depende de la resolución de la pantalla y de otros factores.Sin embargo, puedes probar algunos de los siguientes consejos:
Algunos de los mejores programas de captura de pantalla disponibles son Snagit, Screen Capture Plus+ e HyperSnap.Estos programas permiten realizar capturas de pantalla de alta calidad que se verán bien en cualquier dispositivo.También tienen funciones como la anotación y la marca de agua que facilitan la adición de tus propias notas o logotipos a tus capturas de pantalla.
Si quieres que tus capturas de pantalla sean lo mejor posible, tienes que asegurarte de que tu ordenador está configurado correctamente.Para ello, instala una tarjeta gráfica de calidad y utiliza un buen paquete de software de captura de pantalla.Además, asegúrate de que la resolución de tu pantalla está configurada a un nivel superior al que se suele utilizar en la vida cotidiana.Esto garantizará que todas tus imágenes se muestren con la mejor calidad.
- Utilice un software de captura de pantalla de alta calidad
- Asegúrate de que tu ordenador está configurado para realizar capturas de pantalla de alta calidad
¿Qué configuración debo utilizar para realizar capturas de pantalla de alta calidad en Windows 10/11?
No hay una respuesta definitiva a esta pregunta.Depende de la resolución de la pantalla y de otros factores.
¿Necesito un software especial para hacer capturas de pantalla de alta calidad en Windows 10/11, o bastan las herramientas predeterminadas?
No hay una respuesta única a esta pregunta, ya que la calidad de una captura de pantalla varía según la resolución de la pantalla y otros factores.Sin embargo, algunos usuarios de Windows 10/11 pueden encontrar útil el uso de software de terceros como Snagit o Screen Capture para Mac para tomar capturas de pantalla de alta calidad.
Una vez que he hecho una captura de pantalla de alta calidad en Windows 10/11, ¿dónde puedo encontrarla en mi ordenador?
La captura de pantalla se guardará en la carpeta Imágenes de su ordenador.
¿Existe algún truco o consejo para realizar capturas de pantalla con la máxima calidad posible en Windows 10/11?
Hay algunas cosas que puedes hacer para mejorar la calidad de tus capturas de pantalla.En primer lugar, asegúrate de que la resolución de tu pantalla es lo suficientemente alta como para que las imágenes sean nítidas y claras.En segundo lugar, trata de hacer capturas de pantalla en diferentes condiciones de iluminación para que los colores sean precisos.Por último, utiliza programas de edición de imágenes como Paint o Photoshop para mejorar el aspecto de tus capturas de pantalla antes de guardarlas.
Entradas recientes
No se puede eliminar la partición, la eliminación del volumen no está habilitada en la solución de administración de discos
Si desea liberar espacio en su unidad o desea obtener espacio no asignado para ampliar…
12 formas de corregir el error "El sistema no puede encontrar el archivo especificado"
El sistema no puede encontrar el archivo especificado es un error que puede aparecer cuando…
No se puede eliminar este archivo de datos de Outlook (resuelto)
Algunos usuarios de Windows enfrentan el problema "No puede eliminar este archivo de datos de…
Falta la opción de control de aplicaciones y navegadores en la solución de seguridad de Windows
Algunos usuarios de Windows han informado de la ausencia de las opciones de control de…
Audio y video no sincronizados en Windows 11 [Fijar]
Varios usuarios de Windows han observado un problema al ver películas o series en su…
No se puede cambiar el idioma de visualización en Windows 11 [Fijar]
El idioma de visualización es el idioma de interfaz que los usuarios pueden leer y…