Cómo habilitar o deshabilitar las cookies de terceros en Google Chrome
Cada sitio web facilita a los usuarios navegar por sus páginas web y navegar a través de sus sitios web mediante la creación de cookies.Considerando que hay algunas cookies de terceros creadas por el sitio web para permitirles rastrear a los usuarios que visitan otros sitios web y comprenderlos mejor para que puedan ser útiles al mostrar los anuncios y otras publicaciones.
Algunos usuarios pueden pensar que sus datos se violan o corren un riesgo de seguridad, mientras que otros pueden pensar que es excelente permitir que estas cookies de terceros los rastreen para obtener más contenido en su navegador.
Por lo tanto, explicamos en este artículo cómo habilitar o deshabilitar las cookies de terceros en el navegador Google Chrome con los pasos detallados a continuación.
Cómo habilitar las cookies de terceros en Google Chrome
Si cree que desea habilitar las cookies de terceros para que le ayuden a obtener un mejor contenido y feeds en su aplicación de navegador Chrome, siga los pasos a continuación.
Paso 1: Abra el navegador Chrome presionando la tecla de Windows y escribiendo cromo y luego presionando la tecla Intro.

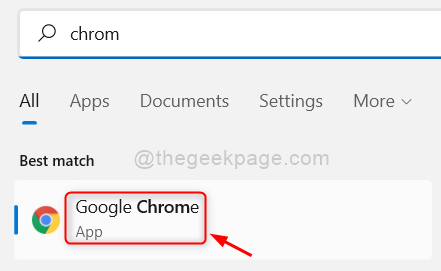
Paso 2: Ahora debe ir a la página de Configuración del navegador Chrome presionando juntas las teclas ALT + F y luego presionando la tecla S en su teclado.
Paso 3: Ahora ve a la opción Privacidad y seguridad en el menú del lado izquierdo como se muestra a continuación.

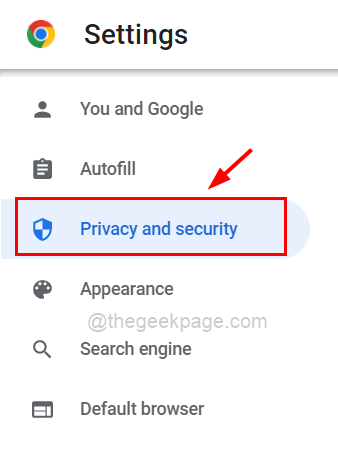
Paso 4: luego, desplácese por la página del lado derecho y haga clic en Cookies y otros datos del sitio, como se muestra en la siguiente captura de pantalla.

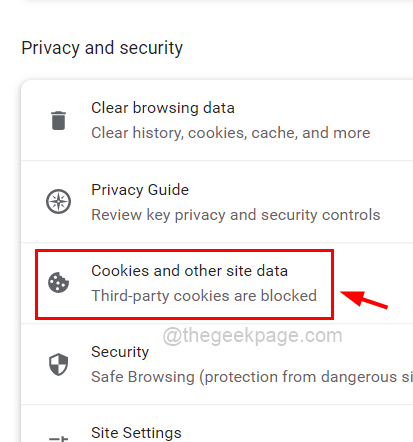
Paso 5: seleccione el botón de opción Permitir todas las cookies haciendo clic en él para que las cookies de terceros estén habilitadas en el navegador Chrome como se muestra en la imagen a continuación.
Paso 6: Una vez hecho esto, puede cerrar la página de Configuración.
Cómo deshabilitar las cookies de terceros en Google Chrome
Estos son los pasos que se explican brevemente a continuación para deshabilitar las cookies de terceros en su aplicación de navegador Chrome para evitar el riesgo de seguridad de los datos.
Paso 1: En primer lugar, abra el navegador Google Chrome en su sistema.
Paso 2: Luego, debe ir a los tres puntos verticales en la esquina superior derecha de la ventana y hacer clic en él como se muestra a continuación.
Paso 3: Ahora seleccione la opción Configuración de la lista para abrir la página Configuración de Chrome.
Paso 4: en el lado izquierdo de la página Configuración, debe hacer clic en la opción Privacidad y seguridad como se muestra a continuación.
Paso 5: luego, haga clic en Cookies y otros datos del sitio en la sección Privacidad y seguridad.
Paso 6: Ahora haga clic en la opción Bloquear cookies de terceros, que es un botón de opción como se muestra a continuación.
Paso 7: De ahora en adelante, esto bloqueará todas las cookies de terceros en su navegador Chrome.
Paso 8: si desea personalizar la condición agregando solo algunos sitios cuyas cookies de terceros deben permitirse, desplácese por la página y haga clic en el botón Agregar en Sitios que siempre pueden usar cookies, como se muestra a continuación.
Paso 9: Ahora aparece una pequeña ventana llamada Agregar un sitio en la pantalla del navegador.
Paso 10: escriba o copie y pegue la URL del sitio web cuyas cookies desea habilitar.
Paso 11: también asegúrese de haber marcado la casilla de verificación Incluir cookies de terceros en este sitio debajo del cuadro de texto Sitio, haciendo clic en él.
Paso 12: Finalmente, haga clic en el botón Agregar en la ventana como se muestra a continuación.
Paso 13: ahora puede ver que la URL/enlace que ingresó en Agregar un sitio se agregó correctamente a la lista como se muestra a continuación.
Paso 14: Una vez hecho esto, puede cerrar la página de Configuración.
También puede descargar esta herramienta de reparación de PC para localizar y solucionar cualquier problema de PC:Paso 1 -Descargue la herramienta de reparación de PC Restoro desde aquíPaso 2: haga clic en Iniciar escaneo para encontrar y solucionar cualquier problema de PC automáticamente.
Entradas recientes
No se puede eliminar la partición, la eliminación del volumen no está habilitada en la solución de administración de discos
Si desea liberar espacio en su unidad o desea obtener espacio no asignado para ampliar…
12 formas de corregir el error "El sistema no puede encontrar el archivo especificado"
El sistema no puede encontrar el archivo especificado es un error que puede aparecer cuando…
No se puede eliminar este archivo de datos de Outlook (resuelto)
Algunos usuarios de Windows enfrentan el problema "No puede eliminar este archivo de datos de…
Falta la opción de control de aplicaciones y navegadores en la solución de seguridad de Windows
Algunos usuarios de Windows han informado de la ausencia de las opciones de control de…
Audio y video no sincronizados en Windows 11 [Fijar]
Varios usuarios de Windows han observado un problema al ver películas o series en su…
No se puede cambiar el idioma de visualización en Windows 11 [Fijar]
El idioma de visualización es el idioma de interfaz que los usuarios pueden leer y…