Cómo evitar el código de error 0xc0000225 en Windows 10

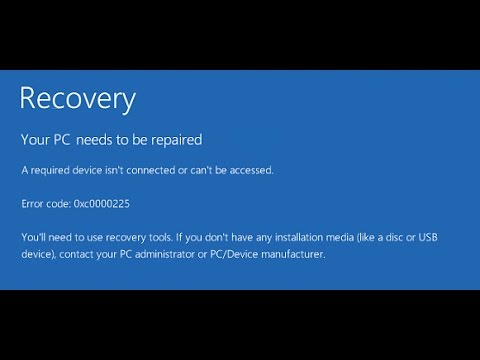
La causa más común de este error es un archivo BCD (Boot Configuration Data) corrupto o ausente.El archivo BCD le dice a Windows cómo arrancar, y si falta o está corrupto, verá el error 0xc0000225.Cómo solucionar el código de error 0xc0000225 en Windows 10 Para solucionar este problema, es necesario reparar el archivo BCD.Puede hacerlo con la herramienta Bootrec.exe en el Entorno de Recuperación de Windows (Windows RE). A continuación te explicamos cómo hacerlo: 1.Reinicie su PC y pulse F8 repetidamente antes de que aparezca el logotipo de Windows.Esto le llevará al menú de Opciones Avanzadas de Arranque. 2.2. Seleccione Reparar el equipo en la lista de opciones (si no ve esta opción, reinicie el PC e intente pulsar F8 de nuevo). 3. En la ventana de Opciones de recuperación del sistema que aparece, seleccione Símbolo del sistema. 4 . Cuando se abra el Símbolo del sistema, escriba estos comandos: bootrec /fixmbr bootrec /fixboot bootrec /rebuildbcd 5 . Pulse Intro después de cada comando para ejecutarlo. 6. Cuando los tres comandos hayan terminado de ejecutarse, cierre el Símbolo del sistema y reinicie su PC.
¿Cómo evitar el código de error 0xc0000225 en Windows 10?
En realidad no hay una forma segura de evitar que se produzca este error, pero puedes probar algunos de los siguientes consejos: 1.Asegúrese de que su PC tiene instaladas las últimas actualizaciones.Esto incluye tanto las actualizaciones de Windows como cualquier actualización de software que su fabricante haya lanzado. 2.Mantenga su sistema limpio ejecutando regularmente antivirus y otros análisis de software de seguridad. 3.Haz una copia de seguridad de los archivos y datos importantes con regularidad para tener una copia en caso de que algo vaya mal. 4.Utilice un gestor de arranque fiable como GRUB o Syslinux para ayudar a gestionar qué sistema operativo arranca cuando su PC se inicia.
Cómo solucionar el código de error 0xc0000225 en Windows 10?
- Reinicie su PC y pulse Fe repetidamente antes de que aparezca el logotipo de Windows.Esto le llevará al menú de Opciones Avanzadas de Arranque.
- Seleccione Reparar el equipo en la lista de opciones (si no ve esta opción, reinicie el PC de nuevo e intente pulsar Fgain).
- En la ventana de Opciones de recuperación del sistema que aparece, seleccione Símbolo del sistema .
- Cuando se abra el símbolo del sistema, escriba estos comandos: bootrec /fixmbr bootrec /fixboot bootrec /rebuildbcd
- Pulse Enter después de cada comando para ejecutarlo.
- Cuando los tres comandos hayan terminado de ejecutarse, cierre el Símbolo del sistema y reinicie su PC.
¿Por qué se produce el código de error 0xc0000225 en Windows 10?
El código de error 0xc0000225 es más comúnmente causado por un archivo BCD (Boot Configuration Data) corrupto o faltante.Si no tiene un archivo BCD válido, Windows no podrá arrancar correctamente y le dará el error 0xc0000225.
¿Hay alguna forma de evitar que aparezca el código de error 0xc0000225 en Windows 10?
No hay una forma específica de evitar que aparezca este código de error, pero puede intentar seguir estos pasos para ayudar a solucionarlo: 1.Asegúrese de que el archivo BCD (Boot Configuration Data) está actualizado.Este archivo contiene información sobre cómo debe arrancar Windows, y si falta o está corrupto, verá el error 0xc0000225. 2.Intente reparar su ordenador utilizando la herramienta Bootrec.exe en el Entorno de Recuperación de Windows (Windows RE). Esta herramienta puede arreglar los archivos BCD corruptos y otros problemas con el proceso de arranque de tu PC. 3.Si todas estas soluciones no solucionan el problema, es posible que tenga que reinstalar Windows 10.
¿Se puede hacer algo para reparar el daño causado por el código de error 0xc0000225 en Windows 10?
Sí, puede intentar reparar el archivo BCD utilizando la herramienta Bootrec.exe en el entorno de recuperación de Windows (Windows RE).
¿Qué debo hacer si mi ordenador muestra el código de error 0xc0000225 en Windows 10?
Si su ordenador muestra el código de error 0xc0000225, primero debe intentar reparar el archivo BCD.Puede hacerlo con la herramienta Bootrec.exe en el Entorno de Recuperación de Windows (Windows RE). A continuación te explicamos cómo hacerlo: 1.Reinicie su PC y pulse F8 repetidamente antes de que aparezca el logotipo de Windows.Esto le llevará al menú de Opciones Avanzadas de Arranque. 2.2. Seleccione Reparar el equipo en la lista de opciones (si no ve esta opción, reinicie el PC e intente pulsar F8 de nuevo). 3. En la ventana de Opciones de recuperación del sistema que aparece, seleccione Símbolo del sistema. 4 . Cuando se abra el Símbolo del sistema, escriba estos comandos: bootrec /fixmbr bootrec /fixboot bootrec /rebuildbcd 5 . Pulse Intro después de cada comando para ejecutarlo. 6. Cuando los tres comandos hayan terminado de ejecutarse, cierre el Símbolo del sistema y reinicie su PC.
¿La reparación del código de error 0xc0000225 borrará alguno de mis archivos almacenados en el ordenador?
No, reparar el archivo BCD no borrará ninguno de tus archivos.
¿Puedo arreglar esto yo mismo o necesito ayuda profesional?
Si eres capaz de arreglar esto por ti mismo, entonces tendrás que reemplazar el archivo BCD.Puede hacerlo con la herramienta Bootrec.exe en el Entorno de Recuperación de Windows (Windows RE). A continuación te explicamos cómo hacerlo: 1.Reinicie su PC y pulse F8 repetidamente antes de que aparezca el logotipo de Windows.Esto le llevará al menú de Opciones Avanzadas de Arranque. 2.2. Seleccione Reparar el equipo en la lista de opciones (si no ve esta opción, reinicie el PC e intente pulsar F8 de nuevo). 3. En la ventana de Opciones de recuperación del sistema que aparece, seleccione Símbolo del sistema. 4 . Cuando se abra el Símbolo del sistema, escriba estos comandos: bootrec /fixmbr bootrec /fixboot bootrec /rebuildbcd 5 . Pulse Intro después de cada comando para ejecutarlo. 6. Cuando los tres comandos hayan terminado de ejecutarse, cierre el Símbolo del sistema y reinicie su PC.
¿Hay algo más que deba saber sobre este problema antes de intentar solucionarlo yo mismo?
Hay otra cosa que debe saber antes de intentar arreglar este problema usted mismo.Si utilizas una versión de 64 bits de Windows 10, tendrás que utilizar la herramienta Bootrec.exe en el Entorno de recuperación de Windows (Windows RE) para reparar el archivo BCD.
Entradas recientes
No se puede eliminar la partición, la eliminación del volumen no está habilitada en la solución de administración de discos
Si desea liberar espacio en su unidad o desea obtener espacio no asignado para ampliar…
12 formas de corregir el error "El sistema no puede encontrar el archivo especificado"
El sistema no puede encontrar el archivo especificado es un error que puede aparecer cuando…
No se puede eliminar este archivo de datos de Outlook (resuelto)
Algunos usuarios de Windows enfrentan el problema "No puede eliminar este archivo de datos de…
Falta la opción de control de aplicaciones y navegadores en la solución de seguridad de Windows
Algunos usuarios de Windows han informado de la ausencia de las opciones de control de…
Audio y video no sincronizados en Windows 11 [Fijar]
Varios usuarios de Windows han observado un problema al ver películas o series en su…
No se puede cambiar el idioma de visualización en Windows 11 [Fijar]
El idioma de visualización es el idioma de interfaz que los usuarios pueden leer y…