Cómo deshacerse del error de impresora 709: no se pudo completar la operación
Si no puede configurar la impresora predeterminada y aparece el mensaje "La operación no se puede completar (error 0x00000709)", siga las instrucciones de este artículo para resolver el problema.Cuando configura la impresora predeterminada, todos los trabajos de impresión se envían automáticamente a la impresora seleccionada y no tiene que elegir una impresora cada vez que desea imprimir.Sin embargo, en algunos casos, Windows no puede cambiar la impresora predeterminada y da un error de 0x00000709.
El mensaje de error completo se ve así:
No se puede completar la operación (error 0x00000709). Verifique el nombre de la impresora y asegúrese de que la impresora esté conectada a la red.
Qué causa el mensaje de error 709 "No se pudo completar la impresión"

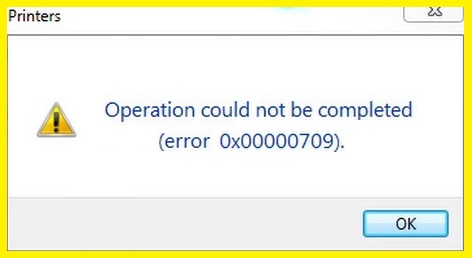
Cuando instala una impresora, realiza algunos cambios en los archivos de su computadora, los servicios de Windows, las entradas de registro y muchas otras configuraciones.Sin embargo, estos cambios se pueden cambiar cuando instala otra impresora u otras aplicaciones de impresión.A veces, el cortafuegos de Windows cambia los permisos debido a malware o programas en conflicto, lo que impide que la impresora funcione correctamente.
El error "no se puede completar la operación error 0x00000709" o "error 0x00000709" generalmente es causado por los cambios aleatorios mencionados anteriormente en su computadora con Windows.Ya sea que esté tratando de resolver este problema con una impresora de red compartida o una impresora conectada directamente, la solución a continuación funcionará en todas las condiciones.
Cómo resolver el mensaje de error 709 "No se puede completar la impresión"
Inicie el solucionador de problemas de la impresora

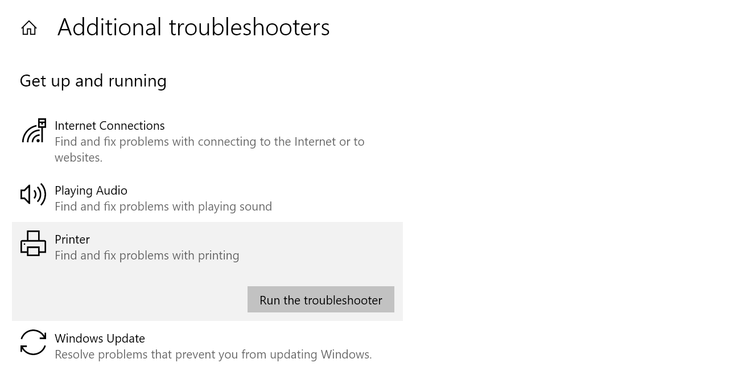
Windows 10 viene con un solucionador de problemas de impresora integrado que puede ayudarlo a identificar y solucionar problemas de impresión comunes.Para utilizar el solucionador de problemas de la impresora, siga estos pasos:
- Abra la aplicación Configuración presionando la tecla de Windows + I en su teclado.
- Haga clic en Dispositivos.
- Haga clic en Impresoras y escáneres.
- En "Impresión", haga clic en Ejecutar el solucionador de problemas.
- Siga las indicaciones para completar el proceso de solución de problemas.
Si el solucionador de problemas no soluciona su problema de impresión, también puede intentar actualizar los controladores de su impresora o restablecer su impresora.
Instalar actualizaciones pendientes de Windows
Actualizar su computadora con Windows 10 es un proceso simple que generalmente se puede completar en solo unos minutos.Aquí hay una guía paso a paso para actualizar su computadora con Windows 10:
- Haga clic en el botón Inicio, luego seleccione Configuración.
- En la ventana Configuración, haga clic en Actualización y seguridad.
- En la ventana Actualización y seguridad, haga clic en Buscar actualizaciones.
- Si hay actualizaciones disponibles, se descargarán e instalarán automáticamente.
- Una vez que se hayan instalado las actualizaciones, se le pedirá que reinicie su computadora.Simplemente siga las instrucciones en la pantalla para completar el proceso de reinicio.
¡Y eso es todo!Siguiendo estos sencillos pasos, puede asegurarse de que su computadora con Windows 10 esté siempre actualizada con los últimos parches de seguridad y mejoras de software.
Realizar una comprobación SFC
Un verificador de archivos del sistema es una herramienta útil que se puede usar para buscar y reparar archivos corruptos en su computadora con Windows 10.
- Para usar el escaneo SFC, abra el símbolo del sistema como administrador.
- En el símbolo del sistema, escriba "sfc / scannow" y presione Entrar.
- La exploración tardará un tiempo en completarse y es posible que vea alguna actividad en pantalla a medida que avanza.
- Una vez que finalice el escaneo, verá un mensaje que indica si se encontraron o no problemas.
- Si no se encontraron problemas, puede estar seguro de que su sistema está en buen estado.
- Sin embargo, si se encontraron problemas, deberá tomar medidas adicionales para solucionarlos.
- Para obtener más información sobre cómo usar el escaneo SFC, consulte la documentación de ayuda de Windows.
Actualice el controlador de la impresora
- Busque actualizaciones para Windows 10.
- Vaya al sitio de soporte del fabricante de la impresora.
- Ubica la sección del conductor.
- Descargue el controlador que corresponda a su modelo de impresora y versión del sistema operativo.
- Haga doble clic en el archivo descargado para iniciar el instalador.
- Siga las instrucciones para completar el proceso de instalación.
- Reinica tu computadora cuando se te indique.
Ejecutar el escaneo DISM
La herramienta DISM es una potente utilidad que se puede utilizar para reparar o actualizar Windows 10.
- Abra el símbolo del sistema como administrador.Puede hacerlo buscando "Símbolo del sistema" en el menú Inicio y luego haciendo clic derecho en el resultado y seleccionando "Ejecutar como administrador".
- Escriba DISM.exe /Online /Cleanup-image /Restorehealth y presione Entrar.Esto escaneará su sistema en busca de errores e intentará corregirlos.
- Espere a que se complete el proceso.Esto puede llevar desde unos minutos hasta un par de horas, según la gravedad de los errores.
- Una vez que finalice el proceso, escriba Salir y presione Entrar para cerrar la ventana del símbolo del sistema.
- Reinicie su computadora y verifique si el problema se resolvió.De lo contrario, puede intentar ejecutar la herramienta DISM nuevamente con el interruptor /ScanHealth en lugar de /Restorehealth.Esto realizará un análisis más completo de su sistema, pero también llevará más tiempo completarlo.
Pensamientos finales
En esta publicación de blog, proporcionamos una guía paso a paso para corregir el error 709 de su impresora en una computadora con Windows.También le mostramos cómo usar el escaneo SFC, la herramienta DISM y el proceso de actualización del controlador de impresora para corregir el error de impresora 709.Si experimenta otros problemas con su computadora con Windows 10, asegúrese de consultar nuestros otros recursos de soporte para obtener más ayuda.
Entradas recientes
No se puede eliminar la partición, la eliminación del volumen no está habilitada en la solución de administración de discos
Si desea liberar espacio en su unidad o desea obtener espacio no asignado para ampliar…
12 formas de corregir el error "El sistema no puede encontrar el archivo especificado"
El sistema no puede encontrar el archivo especificado es un error que puede aparecer cuando…
No se puede eliminar este archivo de datos de Outlook (resuelto)
Algunos usuarios de Windows enfrentan el problema "No puede eliminar este archivo de datos de…
Falta la opción de control de aplicaciones y navegadores en la solución de seguridad de Windows
Algunos usuarios de Windows han informado de la ausencia de las opciones de control de…
Audio y video no sincronizados en Windows 11 [Fijar]
Varios usuarios de Windows han observado un problema al ver películas o series en su…
No se puede cambiar el idioma de visualización en Windows 11 [Fijar]
El idioma de visualización es el idioma de interfaz que los usuarios pueden leer y…