Cómo corregir el retraso y la tartamudez del mouse en Windows 11
El mouse en Windows 11 permite que Windows funcione de manera más eficiente en pantallas de alta resolución.Sin embargo, para manejar los juegos de alto DPI de manera más eficiente, Windows ha cambiado la forma en que se comportaba en sus versiones anteriores.Como resultado, es potencialmente una razón para que un juego tartamudee, se congele o se retrase si no lee los datos del mouse.
Sin embargo, el mouse comienza a retrasarse en su PC con Windows 11 para algunos usuarios.Parece que este problema lo experimentan principalmente los usuarios que usan un DPI alto o tasas de sondeo altas mientras juegan.A pesar de las correcciones parciales que Microsoft sugiere a sus usuarios, puede haber una manera de solucionar el problema del retraso del mouse en la computadora con Windows 11.Entonces, comencemos con ellos.
Lea también: Cómo desinstalar actualizaciones en Windows 11
Los mejores métodos para corregir el retraso y la tartamudez del mouse en Windows 11
Entonces, aquí hay algunas correcciones que lo ayudarán a solucionar el problema de retraso del mouse para juegos en Windows 11.Por lo tanto, si enfrenta este problema en este momento, asegúrese de seguir las soluciones que se mencionan a continuación:
Solución 1: reinicie su PC
Hay posibilidades de que, debido a algunos archivos de caché almacenados temporalmente, su hardware no pueda conectarse al sistema operativo de su sistema, por lo que está recibiendo este tipo de error.Entonces, antes de realizar cualquier cosa, le sugerimos que reinicie su PC una vez y verifique si el problema persiste o no.
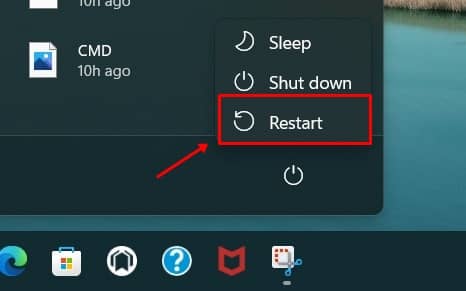
Solución 2: Ejecute el Solucionador de problemas de hardware
Después de reiniciar, si encuentra que el mouse todavía está retrasado en su PC con Windows 11, entonces, sin retrasarse, debe realizar la solución de problemas de hardware con la ayuda de estos pasos:
- En primer lugar, debe hacer clic en Inicio>Configuración>Sistema.

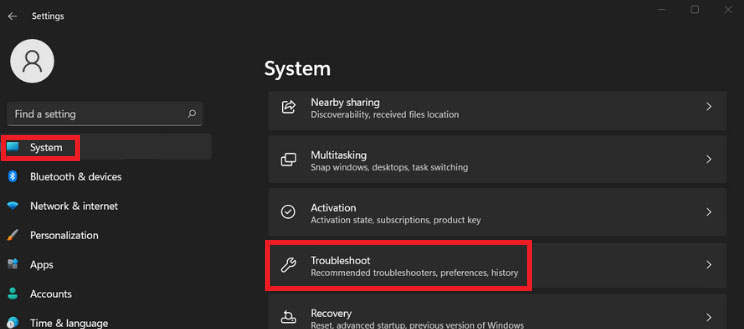
- Después de eso, toque el mosaico Solucionar problemas y luego haga clic en Otros solucionadores de problemas.
- Después de eso, simplemente presione el botón Ejecutar junto al dispositivo o hardware con el que tiene problemas.
Solución 3: Vuelva a conectar su mouse
Hay posibilidades de que la conexión entre el mouse y la PC se pierda debido a que se enfrenta a este problema.Por lo tanto, le recomendamos que retire y vuelva a conectar su mouse, luego verifique si el problema de retraso persiste o no.
Solución 4: reinstale el controlador de su mouse
Hemos visto que un controlador de mouse más antiguo a veces se convierte en el principal villano detrás de este problema en muchos casos.Por lo tanto, mantener los controladores actualizados es fundamental para garantizar el rendimiento de su dispositivo.Entonces, si no sabe cómo hacer esto, siga las instrucciones dadas:
- Inicialmente, use la tecla Win+R para abrir el cuadro Ejecutar y busque thedevmgmt.msc.
- Después de eso, haga doble clic en la pestaña Ratones y otros dispositivos señaladores para expandirla.
- Luego, finalmente, haga clic derecho en el nombre de su mouse y seleccione la opción Desinstalar dispositivo.Después de eso, vuelva a instalarlo; simplemente puede reiniciar su PC, eso es todo.
Corrección 5: comprobar la actualización del sistema operativo
¿Comprobaste si tu sistema operativo está actualizado o no?Bueno, es posible que la última actualización contenga algunos errores debido a los problemas de retraso del mouse en su PC, y Microsoft es muy cauteloso con su experiencia de usuario; por lo tanto, es probable que implementen alguna actualización menor para solucionar este problema.Por lo tanto, debe verificar si hay algunas actualizaciones disponibles para no usar los pasos dados:
- En primer lugar, toque el menú Inicio y seleccione la opción Configuración.
- Luego, seleccione la opción Actualización y seguridad de la lista de configuraciones.
- Eso es todo.Ahora, simplemente presione el botón Buscar actualizaciones para verificar si hay alguna actualización disponible para su PC.Si es así, asegúrese de instalarlo y verifique si el problema del retraso del mouse se resuelve o no.
Arreglo 6: deshabilite las pruebas de mouse
Deshabilitar las pruebas del mouse puede ser una buena opción si todavía tiene el mismo error.¿Pero cómo?Vamos a averiguar:
- Primero, toque el menú Inicio y abra la aplicación Configuración.
- Después de eso, toque Bluetooth y dispositivos y haga clic en Configuración adicional del mouse debajo del mosaico Configuración relacionada.
- Luego, cambie a la pestaña Opciones de puntero y asegúrese de desmarcar la casilla junto a Mostrar rastros de puntero y presione el botón Aplicar.
Arreglo 7: restablecer las ventanas
¿Nada te ayuda?No te preocupes; todavía hay una opción que seguramente te ayudará a salir de esta situación.Pero, desafortunadamente, debe comprometerse con sus aplicaciones y datos instalados.Entonces, si no tiene ningún problema con esto, le recomendamos que reinicie Windows en su PC.Estos son los pasos que te ayudarán:
- En primer lugar, presione el botón Win+I simultáneamente para abrir la Configuración de Windows y navegue por la pestaña Sistema.
- Luego, dentro de la pestaña Sistema, debes tocar en la opción de recuperación.
- Eso es todo.Ahora, simplemente presione la opción Restablecer esta PC, y si solicita confirmación nuevamente, presione Restablecer PC.Luego, siga las instrucciones en pantalla para reiniciar su PC.
Entonces, eso es todo sobre cómo solucionar el problema de retraso y rotura del mouse en una PC con Windows 11.Estos métodos también funcionan para ratones con cable e inalámbricos (Bluetooth).Esperamos que este artículo te haya ayudado.Pero, suponga que en caso de que todavía tenga alguna pregunta en mente, comente a continuación.
Entradas recientes
No se puede eliminar la partición, la eliminación del volumen no está habilitada en la solución de administración de discos
Si desea liberar espacio en su unidad o desea obtener espacio no asignado para ampliar…
12 formas de corregir el error "El sistema no puede encontrar el archivo especificado"
El sistema no puede encontrar el archivo especificado es un error que puede aparecer cuando…
No se puede eliminar este archivo de datos de Outlook (resuelto)
Algunos usuarios de Windows enfrentan el problema "No puede eliminar este archivo de datos de…
Falta la opción de control de aplicaciones y navegadores en la solución de seguridad de Windows
Algunos usuarios de Windows han informado de la ausencia de las opciones de control de…
Audio y video no sincronizados en Windows 11 [Fijar]
Varios usuarios de Windows han observado un problema al ver películas o series en su…
No se puede cambiar el idioma de visualización en Windows 11 [Fijar]
El idioma de visualización es el idioma de interfaz que los usuarios pueden leer y…