Cómo corregir el mensaje de error "El disco seleccionado no es un disco MBR fijo" en una PC con Windows
Hay varias razones por las que puede aparecer este mensaje de error.Si está ejecutando Windows 10 Home, podría significar que su disco duro está fallando.O tal vez ha estado intentando instalar Windows 7 u 8 en una PC más nueva.En cualquier caso, no hay razón para entrar en pánico.Esto es solo una señal de advertencia que le indica que el disco seleccionado no es un disco MBR fijo.
El problema ocurre porque algunos sistemas operativos más antiguos usan una tabla de particiones llamada GPT, mientras que las versiones más nuevas usan MBR.Cuando intenta iniciar una de esas versiones antiguas de Windows, el sistema no reconocerá el disco como un medio de instalación válido.En su lugar, arrojará este mensaje de error.
Si desea solucionar el problema, deberá formatear el disco como un disco MBR normal.Para obtener más información sobre cómo solucionar este problema, consulte nuestra guía aquí.
¿Cuáles pueden ser las causas del error "El disco seleccionado no es un disco MBR fijo"?

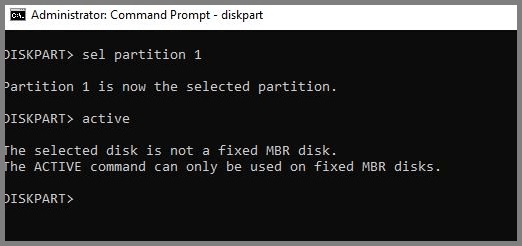
Cuando inicia su computadora, le pregunta si desea iniciar Windows normalmente o reparar su PC.Esto se debe a que Windows necesita saber dónde buscar ciertos archivos.Si selecciona reparar, Windows busca esos archivos en el disco duro.Sin embargo, si selecciona el inicio normal, Windows carga el sistema operativo en la memoria y comienza a buscar los archivos allí.Cuando elige reparar su PC, Windows busca los archivos en el disco duro, pero no los encuentra.En su lugar, encuentra otro archivo llamado bootmgr.efi.
Este error ocurre cuando instala Windows 10 en un disco duro que ya contiene una instalación existente de Windows 7 u 8.1.Es posible que vea este mensaje de error cuando intente ejecutar Windows Update o cuando intente instalar Microsoft Security Essentials.Si intenta utilizar las herramientas de recuperación integradas, debe asegurarse de no eliminar el archivo llamado bootmgr.efr.De lo contrario, no podrá acceder a las opciones de recuperación.
Apague el UEFI en BIOS

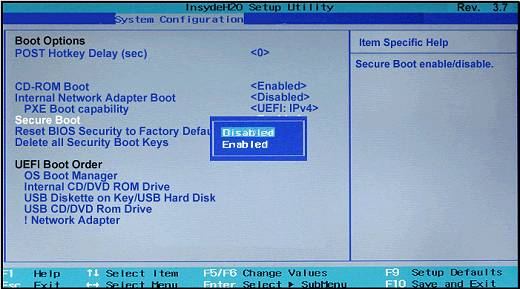
UEFI significa Interfaz de firmware extensible unificada.Este es el estándar utilizado en la mayoría de las PC modernas.Le permite cambiar fácilmente entre Windows 10 y Linux sin tener que reinstalar todo.Sin embargo, también dificulta la instalación de software de terceros.Verá el siguiente mensaje de advertencia cuando intente hacer esto: "Esta computadora no es compatible con el Arranque seguro. Para continuar, presione F12".
Si desea utilizar Ubuntu u otra distribución de Linux, puede deshabilitar UEFI y cambiar el modo de inicio a Legacy.Pero, ¿qué pasa con Windows?Desafortunadamente, no hay una manera de deshabilitar completamente UEFI y cambiar a Legacy.En su lugar, debe acceder a la configuración del BIOS y deshabilitar el Arranque seguro.Si no está seguro de cómo hacer esto, aquí hay algunas instrucciones:
- Presione la tecla Eliminar para abrir la pantalla del BIOS.
- Vaya a la pestaña Avanzado.
- Haga clic en el botón Configuración.
- En Inicio/Apagado, asegúrese de que Inicio rápido esté deshabilitado.
- En la sección Seguridad, establezca la opción en Desactivar.
- Guarde sus cambios haciendo clic en Aceptar.
- Reinicia tu computadora.
- Una vez que la computadora reinicie, ya no debería ver el mensaje de error "El disco seleccionado no tiene un MBR fijo".
Reparar el administrador de arranque
Microsoft ofrece una herramienta llamada "bootrec /fixmbr" para restaurar Windows 7/8/10 a un estado limpio.Sin embargo, este método no funcionará para Windows 10 porque no es compatible con Windows 8.1.Si está ejecutando Windows 10 Home, puede usar otra herramienta llamada "winpe" para hacer lo mismo.Este tutorial explica cómo usar ambas herramientas para resolver el problema.
- Primero, descargue winpe del sitio web de Microsoft.Luego, sigue estos pasos:
- Abra el símbolo del sistema como administrador.
- Escriba el comando "wmic os get name".
- Debe copiar el número de versión y pegarlo en el siguiente paso.
- A continuación, escriba el comando "winpe -version".La salida mostrará el número de versión nuevamente.
- Ahora, escriba el comando "wmic product get name".El resultado debería mostrar algo como esto: "Windows PE".
- Copie el valor después del Nombre del producto.
- Finalmente, escriba el comando "bootrec /fixboot".La salida mostrará una lista de comandos.
- Escriba el primero, que es "bootrec /fixbcd", y luego presione Enter.
- Cuando reinicie su computadora, debería ver el logotipo de Windows en lugar del mensaje de error.
Convertir el disco a MBR
Cuando convierte del formato de disco GPT al formato de disco MBR, perderá todo en el disco duro, incluidos archivos, carpetas y particiones.También perderá la capacidad de iniciar Windows 10.Esto se debe a que la tabla de particiones es completamente diferente.Si está convirtiendo de un disco con formato GPT a MBR, se recomienda encarecidamente que primero haga una copia de seguridad de sus datos.A continuación, elija la opción adecuada en función de lo que desee conservar.
Conserve todo: si no le importa perder ningún dato, seleccione Convertir a MBR con todos los discos (recomendado).
Nota: si tiene varias unidades conectadas a su computadora, es posible que se le pregunte si desea eliminar las otras unidades antes de convertirlas.Seleccione Sí para confirmar.
Una vez completada la conversión, podrá volver a acceder a todos sus datos.
Conservar algunos datos: si solo desea conservar ciertos tipos de datos, como documentos, fotos, videos, etc., seleccione Convertir a MBM sin formatear (recomendado).
Una vez que se complete la conversión, aún podrá acceder a todos sus datos.Sin embargo, perderá la capacidad de iniciar Windows 10.
Formatear la unidad: esta opción eliminará todos los datos de la unidad.Es muy recomendable a menos que sepa exactamente lo que está haciendo.
Entradas recientes
No se puede eliminar la partición, la eliminación del volumen no está habilitada en la solución de administración de discos
Si desea liberar espacio en su unidad o desea obtener espacio no asignado para ampliar…
12 formas de corregir el error "El sistema no puede encontrar el archivo especificado"
El sistema no puede encontrar el archivo especificado es un error que puede aparecer cuando…
No se puede eliminar este archivo de datos de Outlook (resuelto)
Algunos usuarios de Windows enfrentan el problema "No puede eliminar este archivo de datos de…
Falta la opción de control de aplicaciones y navegadores en la solución de seguridad de Windows
Algunos usuarios de Windows han informado de la ausencia de las opciones de control de…
Audio y video no sincronizados en Windows 11 [Fijar]
Varios usuarios de Windows han observado un problema al ver películas o series en su…
No se puede cambiar el idioma de visualización en Windows 11 [Fijar]
El idioma de visualización es el idioma de interfaz que los usuarios pueden leer y…