Cómo corregir el mensaje de error de impresión en Windows 11 [resuelto]
Las Impresoras y Escáneres son los dispositivos que más se utilizan en oficinas, escuelas, bancos, etc.Esto facilita el trabajo para imprimir y escanear documentos para diversos fines.
En estos días, muchos usuarios de Windows comenzaron a tener problemas al intentar imprimir cualquier original usando su impresora en el sistema de Windows.No pudieron imprimir ningún documento debido al mensaje de error de impresión.Cuando simplemente dan un comando de impresión, en lugar de imprimir el documento, arroja un mensaje de error de impresión.
Este problema se debe a algún problema técnico con la impresora o con otros problemas con el sistema.Algunos de los factores responsables de este mensaje de error se enumeran a continuación.
- Problema con el sistema Windows.
- No hay papeles en la bandeja de papel de la impresora.
- Daño físico de la impresora.
- El servicio relacionado con la impresora tiene algunos problemas.
- Controladores de impresora y USB obsoletos
- Muchos archivos de impresión están atascados en la carpeta de cola de la impresora
Luego comenzamos a analizar los posibles factores que están causando este problema con la impresora y recopilamos información.Si tiene un tipo de problema similar con la impresión de un documento, consulte este artículo a continuación para encontrar las mejores soluciones posibles.
Soluciónpara probar antes de continuar: recomendamos a los usuarios que intenten reiniciar su sistema varias veces y luego verifiquen si el comando de impresión se ejecuta correctamente.Además, asegúrese de reiniciar también el dispositivo de la impresora.
Solución 1: verifique el servicio de cola de impresión
Si el servicio Print Spooler, que es responsable de la tarea de impresión en el sistema, se detiene debido a algún motivo desconocido, genera un mensaje de error al intentar imprimir algo. Entonces, primero debe verificar si el servicio de cola de impresión se está ejecutando y borrar las tareas de impresión de la carpeta de la impresora de cola.
Estos son los pasos para comprobar si el servicio de cola de impresión se está ejecutando o no.
Paso 1: presione la tecla de Windows y escriba servicios en el teclado.
Paso 2: seleccione la aplicación Servicios de los resultados de búsqueda como se muestra en la imagen a continuación.

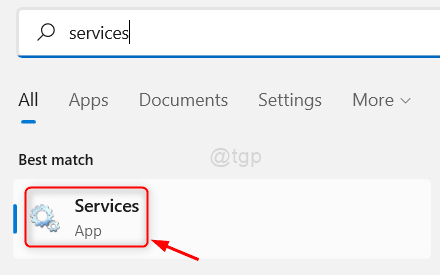
Paso 3: Una vez que se abra la ventana de la aplicación Servicios, busque el servicio de cola de impresión en la parte inferior de la lista de servicios.
Paso 4: Ahora haga clic derecho en el servicio de cola de impresión y haga clic en Reiniciar
Después de eso, haga clic con el botón derecho y seleccione Propiedades en el menú contextual.
Paso 5: en la ventana Propiedades de la cola de impresión, asegúrese de que la pestaña General esté seleccionada.
Paso 6: luego seleccione Automático de la lista desplegable de la opción Tipo de inicio y haga clic en el botón Inicio debajo de él.
Paso 7: Esto inicia el servicio de cola de impresión en el sistema y una vez que se inicia, haga clic en Aplicar y Aceptar.
Paso 8: Cierra la ventana de la aplicación de servicios.
Paso 9: A continuación, abra el cuadro de ejecución presionando las teclas Windows y R juntas.
Paso 10: escriba C:WINDOWSsystem32spoolPRINTERSen el cuadro de texto del cuadro de comando de ejecución y presione la tecla Intro.
Paso 11: Esto abre la carpeta IMPRESORAS en el sistema.
NOTA: antes de abrir la carpeta, es posible que le solicite que acepte la ventana de permiso de administrador.
Paso 12: Ahora borre esta carpeta seleccionando todos los archivos presentes en la carpeta y eliminándolos.
Paso 13: Una vez hecho esto, cierre la carpeta y otras ventanas que estén abiertas y reinicie el sistema.
Solución 2: ejecute el Solucionador de problemas de la impresora
Si hay algún problema de software relacionado con la impresora, siempre puede intentar solucionar el problema con el solucionador de problemas integrado que viene con el sistema Windows.Esto inicia la resolución de problemas con la impresora e intenta solucionarlos.
Siga los pasos a continuación sobre cómo ejecutar el solucionador de problemas de la impresora en su sistema.
Paso 1: abra el cuadro de comando Ejecutar presionando las teclas Windows y R juntas en su teclado.
Paso 2: luego escribacontrol.exe /name Microsoft.Troubleshooting en el cuadro de ejecución y presione la tecla Intro.
Paso 3: Esto abre la página de solución de problemas en el sistema.
Paso 4: Haga clic en la opción Otros solucionadores de problemas de la lista.
Paso 5: En la sección Más frecuentes, encontrarás una opción llamada Impresora.
Paso 6: simplemente haga clic en el botón Ejecutar de la opción de impresora.
Paso 7: Esto inicia el solucionador de problemas y comienza a detectar cualquier problema de la impresora y luego intenta corregirlo.
Paso 8: siga todas las instrucciones en pantalla y resuelva los problemas.
Paso 9: Una vez hecho esto, puede cerrar todas las ventanas y páginas abiertas.
Solución 3: actualice también los controladores USB y los controladores de impresora
Si el software del controlador de un dispositivo en particular no está actualizado, arroja un error de este tipo o crea problemas innecesarios con respecto a ese dispositivo. por lo tanto, siempre es una buena práctica mantener el sistema, los controladores y el software actualizados periódicamente.
Veamos cómo se puede hacer esto siguiendo los pasos a continuación.
Paso 1: presione las teclas Windows y R juntas para abrir el cuadro Ejecutar.
Paso 2: escriba devmgmt.msc en su cuadro de texto y presione la tecla Intro.
Paso 3: Esto abre la ventana del administrador de dispositivos en el sistema.
Paso 4: Ubique los controladores de bus serie universal de la lista de dispositivos y haga doble clic en él para expandirlo.
Paso 5: luego haga clic con el botón derecho en el dispositivo USB y haga clic en Actualizar controlador en el menú contextual.
Paso 6: Seleccione Buscar controladores automáticamente en la ventana Actualizar.
Paso 7: Esto comienza a buscar los controladores más recientes para el dispositivo en línea y lo actualiza.
Paso 8: Una vez hecho esto, vaya a la opción Colas de impresión y amplíela haciendo doble clic sobre ella.
Paso 9: Haga clic derecho en el dispositivo de la impresora de la lista y haga clic en Actualizar controlador.
Paso 10: Haga clic en Buscar controladores automáticamente y espere hasta que comience a actualizar el controlador de la impresora.
Paso 11: cuando haya terminado, cierre la ventana del Administrador de dispositivos y reinicie el sistema.
Solución 4: cambie el puerto de la impresora
Si la configuración del puerto del dispositivo de la impresora se cambia en el sistema, es simplemente imposible que la impresora imprima nada, ya que el puerto es responsable de pasar la señal hacia y desde la impresora.Por lo tanto, sugerimos a nuestros usuarios que verifiquen el puerto de su impresora en el sistema Windows siguiendo los pasos que se explican a continuación.
Paso 1: presione las teclas Windows e I juntas en el teclado paraabrir la aplicación Configuración en el sistema.
Paso 2: luego ve a la opción Bluetooth y dispositivos en el lado izquierdo de la ventana de la aplicación Configuración.
Paso 3: seleccione la opción Impresoras y escáneres en la página Bluetooth y dispositivos como se muestra en la imagen a continuación.
Paso 4: haga clic en el dispositivo de la impresora de la lista de impresoras y escáneres en el sistema Windows.
Paso 5: en la página del dispositivo de la impresora, haga clic en la opción Propiedades de la impresora.
Paso 6: en la ventana Propiedades de la impresora, vaya a la pestaña Puertos y seleccione el puerto apropiado si se ha cambiado anteriormente.
Paso 7: agregue un puerto TCP/IP estándar, asígnele el nombre de la dirección IP de la impresora y configure la impresora para que use ese puerto.
Solución 5: verifique la bandeja de papel y el cartucho de tinta de la impresora
Si no quedan papeles en la bandeja de papel o el cartucho de tinta se vacía, arroja dichos errores porque es imposible imprimir sin papel o tinta.Por lo tanto, asegúrese de que quede suficiente papel y tinta en el cartucho.
Solución 6: daño físico a la impresora o su cable
Puede verificar una vez si la impresora tiene algún daño físico y si el cable que conecta la impresora y el sistema Windows está roto.Alternativamente, puede verificar esto conectando la impresora a otro sistema Windows y si arroja algún error, es posible que deba obtener una nueva impresora o reemplazar un cable si está dañado.
Solución 7: reinstale el controlador de la impresora en su sistema
Cuando nada funcione, puede intentar desinstalar completamente el controlador de la impresora del sistema.Después de la desinstalación, intente volver a instalar el controlador de la impresora en el sistema e intente dar el comando de impresión para verificar si funciona.
Paso 1: presione la tecla de Windows en el teclado y escriba administrador de dispositivos.
Paso 2: seleccione la aplicación Device Manager de los resultados de búsqueda como se muestra en la siguiente captura de pantalla.
Paso 3: Una vez que se abra la ventana del Administrador de dispositivos, busque la opción Colas de impresión y expándala haciendo doble clic en ella.
Paso 4: En la sección Colas de impresión, seleccione su impresora de la lista y haga clic derecho sobre ella.
Paso 5: seleccione Desinstalar dispositivo en el menú contextual.
Paso 6: Haga clic en Desinstalar en el cuadro de diálogo de confirmación como se muestra en la imagen a continuación.
Paso 7: Una vez que se haya desinstalado con éxito, puede cerrar la ventana del Administrador de dispositivos.
NOTA: si no encuentra el controlador de su impresora en el Administrador de dispositivos, puede verificarlo en la página Aplicaciones instaladas y desinstalarlo desde allí.
Paso 8: Ahora reinicie el sistema y luego deberá reinstalar el controlador de la impresora visitando el sitio web del fabricante de la impresora y descargando el controlador de la impresora.
Paso 9: Después de descargarlo, puede comenzar a instalarlo en el sistema iniciando el archivo descargado y siguiendo las instrucciones en pantalla.
Paso 10: Cuando el controlador de la impresora esté instalado, intente dar el comando de impresión y vea si esto funciona.
Entradas recientes
No se puede eliminar la partición, la eliminación del volumen no está habilitada en la solución de administración de discos
Si desea liberar espacio en su unidad o desea obtener espacio no asignado para ampliar…
12 formas de corregir el error "El sistema no puede encontrar el archivo especificado"
El sistema no puede encontrar el archivo especificado es un error que puede aparecer cuando…
No se puede eliminar este archivo de datos de Outlook (resuelto)
Algunos usuarios de Windows enfrentan el problema "No puede eliminar este archivo de datos de…
Falta la opción de control de aplicaciones y navegadores en la solución de seguridad de Windows
Algunos usuarios de Windows han informado de la ausencia de las opciones de control de…
Audio y video no sincronizados en Windows 11 [Fijar]
Varios usuarios de Windows han observado un problema al ver películas o series en su…
No se puede cambiar el idioma de visualización en Windows 11 [Fijar]
El idioma de visualización es el idioma de interfaz que los usuarios pueden leer y…