Cómo corregir el error 5 de No poder reproducir video con videos incrustados en Presentaciones de Google
Google Drive o Slides brinda a sus usuarios la opción de incrustar videos que se pueden reproducir en el reproductor nativo.Sin embargo, hay situaciones en las que el reproductor nativo no puede reproducir los videos que están presentes en Presentaciones o Drive.Uno de esos mensajes de error que encuentran los usuarios es "No se puede reproducir el error de video 5", que ocurre cuando intentan reproducir videos incrustados en Presentaciones de Google. También se ha informado que este error ocurre al preparar una presentación en Presentaciones de Google. Cada vez que el usuario intenta hacen uso de los videos de Google Drive en su presentación, se les muestra el mensaje de error anterior.
Generalmente, este error se ve en Google Chrome cuando un usuario intenta reproducir videos incrustados en Presentaciones de Google que se toman de Google Drive.Algunos usuarios han notado que el error desaparece cuando cambian de un navegador a otro.Por lo general, este error puede deberse a la incompatibilidad del navegador con los videos de Google Drive o el video en sí puede estar causando un problema.La mala conectividad a Internet, la memoria caché del navegador, una extensión de navegador defectuosa o fallas del sistema son algunas de las otras posibles causas de este error.Cualquiera que sea el motivo de este error, debemos resolverlo para que se puedan reproducir los videos incrustados en Presentaciones de Google.Si se enfrenta a este "Error 5 de no poder reproducir el video", continúe y lea este artículo para encontrar algunas técnicas de solución de problemas que pueden ayudarlo a solucionar este problema.
Solución 1: desactivar la sincronización en Chrome
Paso 1.Abra Chrome y haga clic en el menú de tres puntos verticales en la esquina superior derecha de la ventana.
Paso 2.En el menú que se abre, haga clic en Configuración.

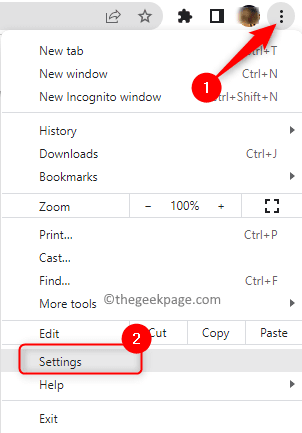
Paso 3.En la página Tú y Google en Configuración, haz clic en el botón Desactivar junto a tu nombre y la imagen de tu cuenta de Google.
Paso 4.Aparece una ventana emergente que le brinda detalles sobre lo que sucederá cuando desactive la sincronización de Chrome.
Aquí, haga clic en Apagar para completar el proceso.
Paso 5.Reinicie su Chrome y verifique si puede reproducir videos en Presentaciones de Google sin el código de error 5.
Solución 2: use el modo de incógnito
Google Chrome
Paso 1.Abre Google Chrome.
Paso 2.Para abrir Google Chrome en modo de incógnito, presione las teclas Ctrl + Shift + N juntas.
Paso 3.Vaya a sus Presentaciones de Google y verifique si puede ver el video incrustado sin ningún mensaje de error.
Mozilla Firefox
Paso 1.Haga clic en el icono de menú en la esquina superior derecha de la ventana del navegador.
Paso 2.En el menú que se abre, seleccione Nueva ventana privada para abrir Mozilla Firefox en modo de incógnito.
Paso 3.Abra su Google Slide y verifique si el problema está solucionado.
Solución 3: permitir cookies de terceros
Paso 1.Abra Chrome y escriba chrome://settings/privacy en la barra de direcciones para ir a la pestaña Privacidad y seguridad en la Configuración
Paso 2.Haga clic en Cookies y otros datos del sitio en la sección Privacidad y seguridad.
Paso 3.En la configuración General, asegúrese de que la opción Permitir todas las cookies esté seleccionada.
Asegúrate de que la opción Bloquear cookies de terceros no esté seleccionada.
Paso 4. Cierra la ventana de Configuración y verifica si el problema se resuelve abriendo videos incrustados en Google Slides.
Solución 4: verifique su conexión a Internet
Un problema con la red en su localidad o una conexión a Internet inestable puede resultar en el error 5 de No poder reproducir video en Google Slides.Debe asegurarse de que su conexión a Internet sea estable cuando importe videos a Presentaciones de Google desde Google Drive.En primer lugar, debe verificar si tiene una conexión a Internet adecuada en su PC.De lo contrario, intente abrir el video en sus Presentaciones de Google usando alguna otra red y vea si el error 5 se resuelve al abrir videos incrustados en Presentaciones.
Solución 5: borre la memoria caché y las cookies de su navegador
Google Chrome
Paso 1.Abre Google Chrome.
Paso 2.Escribe chrome://settings/clearBrowserData en la barra de direcciones y presiona Enter.
Paso 3.En la ventana emergente Borrar datos de navegación, use el menú desplegable junto a Intervalo de tiempo y seleccione Todo el tiempo.
Paso 4.Asegúrese de marcar las casillas asociadas con las siguientes opciones: Historial de navegación, Historial de descargas, Imágenes y archivos en caché, "Cookies y otros datos del sitio".
Paso 5.Finalmente, haga clic en el botón Borrar datos.
Paso 6.Vuelva a iniciar su navegador Chrome y verifique si el video incrustado en Google Slides se está reproduciendo o no.
Mozilla Firefox
Paso 1.Inicie el navegador Mozilla Firefox.
Paso 2.En la barra de navegación, escriba about:preferences#privacy y presione Enter.
Paso 3.Estará en la página Privacidad y seguridad de la configuración del navegador.
Paso 4.Desplácese hacia abajo para ubicar la sección Cookies y datos del sitio en el lado derecho.
Paso 5.Aquí, haga clic en el botón Borrar datos….
Paso 6.En la ventana Borrar datos, marque las casillas junto a "Cookies y datos del sitio" y "Contenido web en caché".
Paso 7.Por último, haga clic en el botón Borrar.
Paso 8.Vuelva a iniciar el navegador y verifique si el código de error 5 se resuelve al intentar reproducir videos en Presentaciones de Google.
Arreglo 6 - Buscar actualizaciones del navegador
Google Chrome
Paso 1.Abra su navegador Google Chrome.
Paso 2.Escriba chrome://settings y presione Enter para abrir la configuración de Chrome.
Paso 3.En la página Configuración, seleccione la pestaña Acerca de Chrome en el panel izquierdo.
Paso 4.Al hacer clic, automáticamente comienza a buscar nuevas actualizaciones en el navegador.
Si hay nuevas actualizaciones de Chrome, se instalarán.
Paso 5.Chrome se reiniciará después de la actualización y podrás verificar si se resolvió el problema con la reproducción de videos en Google Slides.
Mozilla Firefox
Paso 1.En la ventana de Firefox, haga clic en el icono de menú en la esquina superior derecha.
Paso 2.Haga clic en Ayuda en el menú que se abre.
Paso 3.En el menú Ayuda de Firefox, haga clic en Acerca de Firefox.
Paso 4.Tan pronto como se abra la ventana Acerca de Mozilla Firefox, comenzará a buscar actualizaciones.
Verá "Firefox está actualizado" si la última versión de Firefox ya está instalada.
De lo contrario, descargará e instalará la última versión del navegador.Se le pedirá que reinicie el navegador después de la actualización.
Paso 5.Compruebe si el problema está solucionado.
Corrección 7: actualizar el sistema operativo Windows
Paso 1.Presione Windows + R para abrir el cuadro Ejecutar.
Paso 2.Escriba ms-settings:windowsupdate y presione Enter para abrir la página de Windows Update.
Paso 3.En la página de Windows Update, haga clic en el botón Buscar actualizaciones.
Paso 4.Windows comenzará a buscar actualizaciones para la versión de Windows instalada en su PC.
Paso 5.Se le preguntará si hay alguna actualización de Windows disponible.Puede descargar e instalar las actualizaciones en su computadora.
Paso 6.Reinicie su sistema.
Abra Presentaciones de Google y verifique si puede ver el archivo de video incrustado sin ningún error.
Corrección 8 - Cambiar permiso de video en Drive
Paso 1.Abre tu Google Drive.
Paso 2.Vaya a la ubicación del video que está incrustando en sus Presentaciones de Google.
Paso 3.Seleccione el video y haga clic en el icono Ver detalles en la parte superior derecha para ver los detalles.
Paso 4.En el panel Detalles, haga clic en el vínculo Administrar acceso.
Paso 5.En la sección Acceso general, usa el desplegable y selecciona la opción Cualquiera con el enlace.
Paso 6.Haga clic en Listo.
Paso 7.Vuelva a cargar el video en Google Slides y verifique si se resolvió el error.
Solución 9: deshabilitar las extensiones del navegador
Paso 1.Inicie el navegador Chrome.
Paso 2.En la barra de direcciones, escriba chrome://extensions y presione Enter para ir a la página de Chrome Extensions.
Paso 3.En esta página, puede deshabilitar aquellas extensiones que no son necesarias desactivando el interruptor asociado con la extensión.
Paso 4.Compruebe si puede reproducir los videos de Google Drive incrustados en Presentaciones sin ver el error.
Paso 5.Una vez que identifique la extensión problemática, puede eliminarla de su navegador.
Vaya a la página de extensiones y haga clic en el botón Eliminar junto a la extensión.
Solución 10: desactivar la aceleración de hardware en Chrome
Paso 1.En la barra de direcciones de su navegador Chrome, escriba chrome://settings/system y presione Enter.
Paso 2.En esta página, desactive la palanca asociada con Usar aceleración de hardware cuando esté disponible.
Paso 3.Haga clic en el botón Relanzar para reiniciar Chrome.
Paso 4.Compruebe si los videos incrustados en Google Slides se reproducen sin ningún error.
Solución 11: habilite JavaScript en Chrome
Paso 1.Escribe chrome://settings/privacy en la barra de direcciones de Chrome y presiona Enter para ir a la página de Privacidad y seguridad.
Paso 2.Haga clic en Configuración del sitio en Privacidad y seguridad.
Paso 3.En Configuración del sitio, desplácese y localice la sección Contenido.
Paso 4.Aquí, haga clic en JavaScript.
Paso 5.En la página de JavaScript, seleccione la opción Los sitios pueden usar JavaScript en Comportamiento predeterminado.
Paso 6.Reinicie Chrome y verifique si el error con Google Slides está resuelto.
Corrección 12: reparar el archivo de video dañado con la herramienta de reparación
Si no puede resolver el código de error 5 mientras reproduce videos incrustados en Presentaciones de Google, entonces hay muchas posibilidades de que el video incrustado esté corrupto.En tales casos, se recomienda utilizar un software de reparación profesional para reparar el archivo de video dañado.Haga clic aquí para conocer las mejores herramientas de reparación de video que están disponibles gratuitamente para los usuarios.
Paso 1.Descarga el video de Google Drive a tu computadora.
Paso 2.Instale la herramienta de reparación de video que desea usar y ejecútela.
Paso 3.Realice los pasos necesarios para reparar el archivo de video corrupto.
Paso 4.Una vez que tenga una copia reparada del archivo de video, insértela en sus Presentaciones de Google y verifique si se está reproduciendo sin ningún problema.
¡Eso es todo!
Gracias por leer.
Esperamos que haya podido resolver el error "No se puede reproducir el video 5″que se encuentra al intentar abrir videos de Google Drive incrustados en Presentaciones de Google. ¿Encontró este artículo lo suficientemente informativo y útil para solucionar este problema con Presentaciones de Google en su navegador? Comente a continuación y háganos saber sus pensamientos y la solución que funcionó en su caso.
Entradas recientes
No se puede eliminar la partición, la eliminación del volumen no está habilitada en la solución de administración de discos
Si desea liberar espacio en su unidad o desea obtener espacio no asignado para ampliar…
12 formas de corregir el error "El sistema no puede encontrar el archivo especificado"
El sistema no puede encontrar el archivo especificado es un error que puede aparecer cuando…
No se puede eliminar este archivo de datos de Outlook (resuelto)
Algunos usuarios de Windows enfrentan el problema "No puede eliminar este archivo de datos de…
Falta la opción de control de aplicaciones y navegadores en la solución de seguridad de Windows
Algunos usuarios de Windows han informado de la ausencia de las opciones de control de…
Audio y video no sincronizados en Windows 11 [Fijar]
Varios usuarios de Windows han observado un problema al ver películas o series en su…
No se puede cambiar el idioma de visualización en Windows 11 [Fijar]
El idioma de visualización es el idioma de interfaz que los usuarios pueden leer y…